O Sistema de Gestão Fundiária (SIGEF) é uma ferramenta eletrônica desenvolvida pelo Instituto Nacional de Colonização e Reforma Agrária (INCRA) e pelo Ministério do Desenvolvimento Agrário (MDA) para subsidiar a governança fundiária do território nacional.
Por ele são efetuadas a recepção, validação, organização, regularização e disponibilização das informações georreferenciadas de limites de imóveis rurais, públicos e privados.
O projeto SIGEF foi apresentado pela Câmara Técnica de Ordenamento Territorial, Regularização Fundiária e Gestão Ambiental do Plano de Desenvolvimento Regional Sustentável do Xingu (PDRS Xingu). O desenvolvimento do projeto é coordenado pela SERFAL/MDA, com especificação em parceria com o INCRA, que contribuiu com o conhecimento previamente acumulado para o projeto de certificação automatizada e-Certifica.
Por meio do SIGEF são realizadas a certificação de dados referentes a limites de imóveis rurais (§ 5º do art. 176 da Lei nº 6.015, de 31 de dezembro de 1973) e a gestão de contratos de serviços de georreferenciamento com a administração pública, compreendendo:
O endereço eletrônico de acesso ao SIGEF é: https://sigef.incra.gov.br
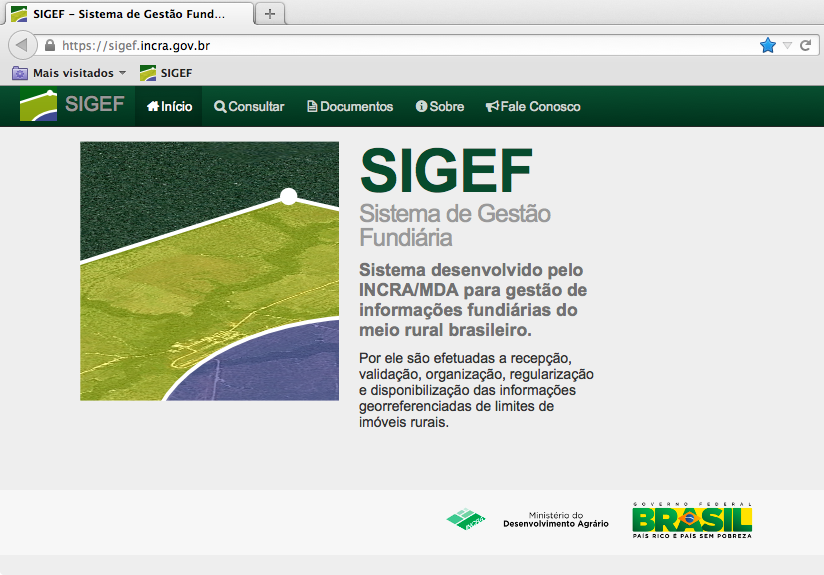
Tela inicial do sistema
O 's' no endereço 'https' significa que é um endereço seguro, o que pode ser verificado pela presença do ícone de cadeado no navegador:
![]()
Detalhe de conexão segura
Caso receba uma mensagem de alerta informando que o endereço não é reconhecido como uma fonte segura, é necessário instalar as cadeias de raízes de certificados. Confira o item Certificado Digital.
O acesso ao SIGEF é dividido em dois segmentos:
O(A) usuário(a) autenticado(a) no sistema obtém informações completas nas consultas e pode requerer outras funções, desde que esteja habilitado(a) para exercê-las. Para autenticação de usuário(a) no SIGEF é necessário o uso de Certificado Digital, confira item a seguir.
Para acesso restrito ao SIGEF são utilizados certificados digitais segundo os padrões da Infraestrutura de Chaves Públicas - ICP Brasil[2]. Esse recurso confere maior confiabilidade na autenticação dos(as) usuários(as) do sistema, do endereço de acesso, além de transmitir os dados de forma segura entre o servidor e os(as) usuários(as).
Para que o endereço seja reconhecido pelo navegador, é necessária a instalação das cadeias de certificados digitais[3].
A autenticação de usuários(as) no sistema também requer a utilização de certificado digital. Cada usuário(a) deverá possuir um dispositivo tipo cartão inteligente (smartcard) ou token, nos padrões da ICP-Brasil. O dispositivo funciona como uma chave, uma combinação única que permite ser reconhecida pela 'fechadura' do sistema. Quem faz o papel da fechadura são as Autoridades Certificadoras (AC) da ICP-Brasil, como Receita Federal, Correios, SERPRO, entre outras.
Isso significa que qualquer certificado emitido por uma AC da ICP-Brasil será reconhecido por aplicações que utilizam a mesma infraestrutura. Dessa forma, os(as) usuários(as) do SIGEF podem utilizar seu cartão ou token 'e-CPF' na Receita Federal (e-CAC), bancos, sistemas jurídicos e outros que disponibilizem esse tipo de acesso. Tudo com um único dispositivo e uma única senha.
O acesso com o certificado digital segue os procedimentos do fabricante do token ou cartão. Geralmente requer a instalação prévia do software do dispositivo no sistema operacional da máquina a ser utilizada. Confira o procedimento de acordo com a documentação oferecida pelo fornecedor.
Após realizar a instalação do token ou cartão, o mesmo deve ser inserido na máquina, reconhecido, e então deve ser aberto o navegador[4]. Ao acessar o endereço https://sigef.incra.gov.br, o navegador consulta qual certificado o(a) usuário(a) deseja utilizar (pode haver mais de um dispositivo conectado) e requisita a inserção do PIN (senha do dispositivo definida pelo(a) usuário(a)[5]):
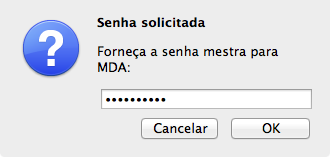
Inserção do PIN (senha do token ou cartão inteligente)
Caso seja reconhecido, será aberta a página inicial do(a) usuário(a) no sistema:
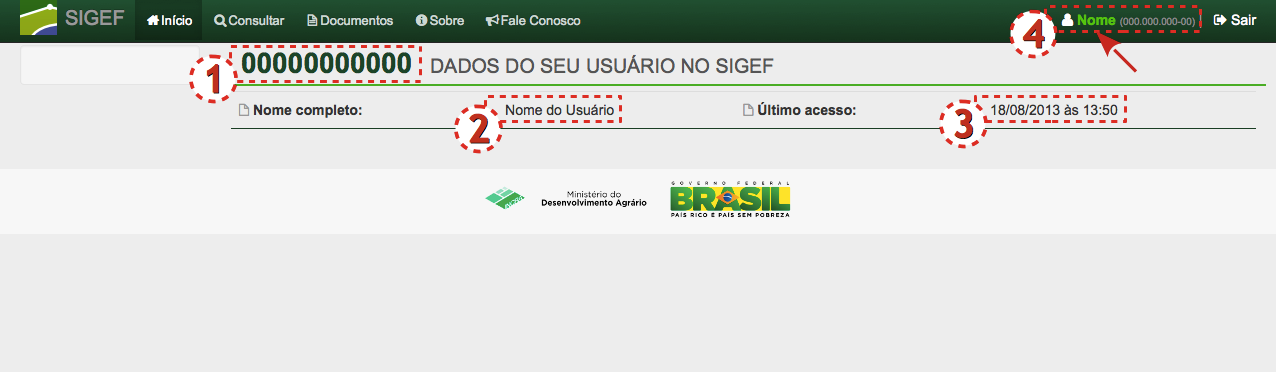
Tela inicial do sistema para usuário(a) autenticado(a)
A página indica o CPF do(a) usuário(a) (1), nome completo (2), data e horário do último acesso (3) e, no canto superior direito da tela, o primeiro nome e o CPF do(a) usuário(a) (4). Ao clicar no nome (destacado pela seta), o(a) usuário(a) tem acesso à página com os dados do seu perfil (endereços residencial e comercial).
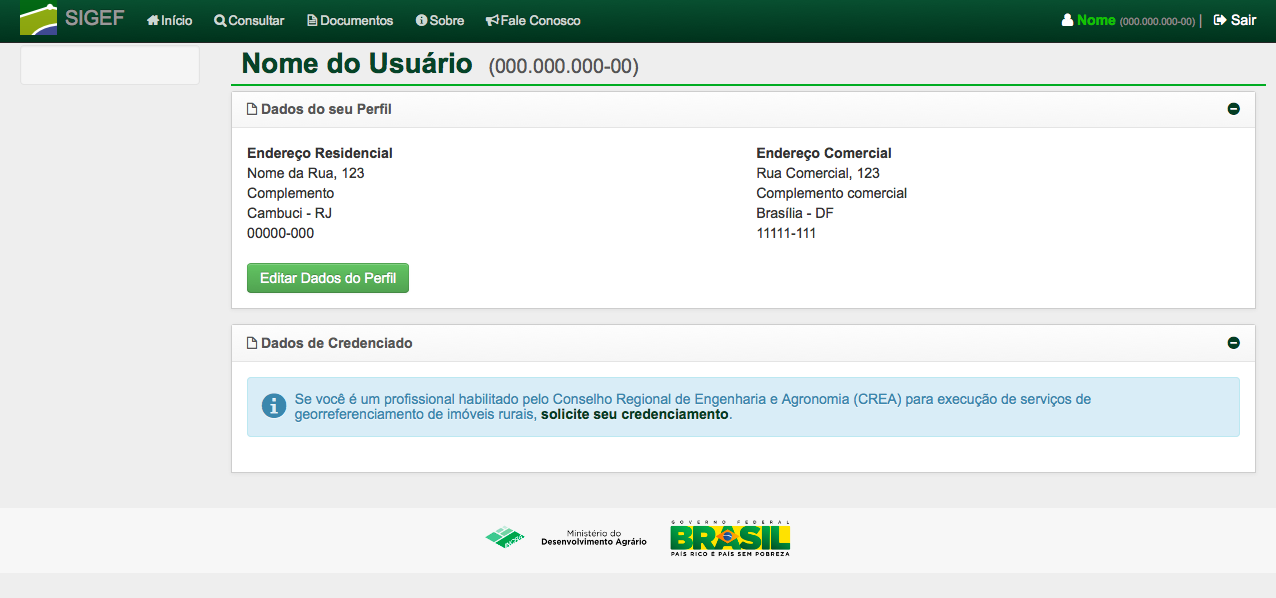
Tela de dados de perfil do(a) usuário(a)
O(A) usuário(a) tem a opção de efetuar a edição dos dados do seu perfil, ao clicar no botão ‘Editar Dados do Perfil’.
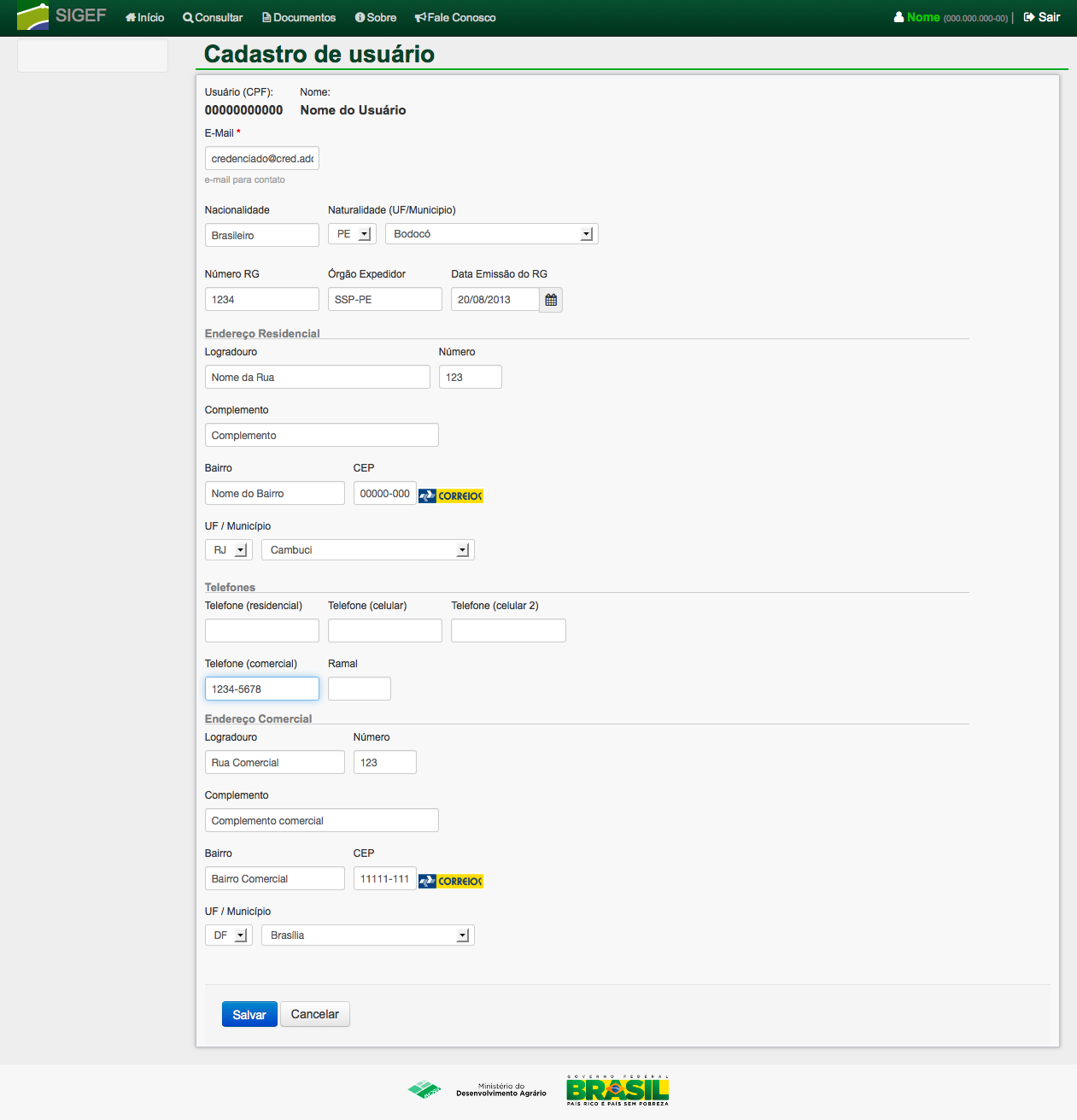
Tela de edição de dados do perfil
O cadastro de usuário(a) estará disponível para o cidadão que acessar o endereço https://sigef.incra.gov.br com o uso de certificado digital e ainda não possuir um perfil de usuário(a).
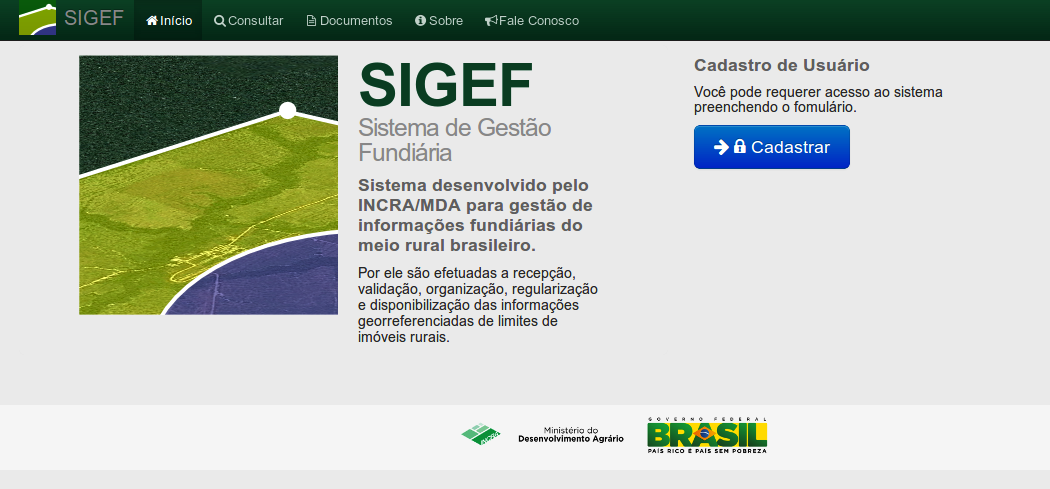
Página inicial com botão para cadastro de novo(a) usuário(a)
Ao clicar no botão ‘Cadastro de Novo(a) Usuário(a)’ o(a) usuário(a) tem acesso ao formulário para preenchimento de seus dados.
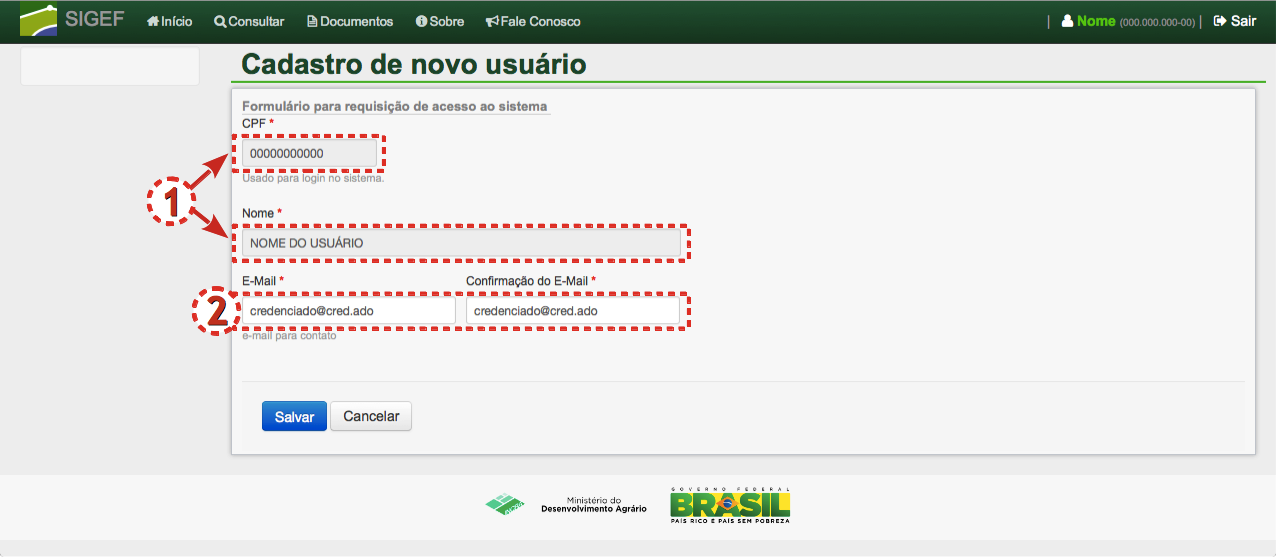
Formulário de cadastro de usuário(a)
Como as informações de CPF e Nome já se encontram no Certificado Digital, não podem ser alteradas (1). Ao iniciar o cadastro, o(a) usuário(a) pode definir seu endereço de correio eletrônico (2).
Os(As) usuários(as) que já possuem cadastro de credenciado(a) junto ao INCRA não necessitarão efetuar um novo cadastro. Para estes usuários(as), os dados serão migrados para o SIGEF. Caso seja um(a) profissional habilitado(a) para execução de serviços de georreferenciamento ainda não credenciado(a), poderá requerer o Credenciamento de Profissional para acesso ao sistema e abertura de requerimentos.
Para o(a) novo(a) usuário(a) que possui habilitação técnica e deseja se credenciar para abertura de requerimentos relacionados à certificação, poderá requerer o credenciamento a partir da página de usuário, na opção 'solicite seu credenciamento':
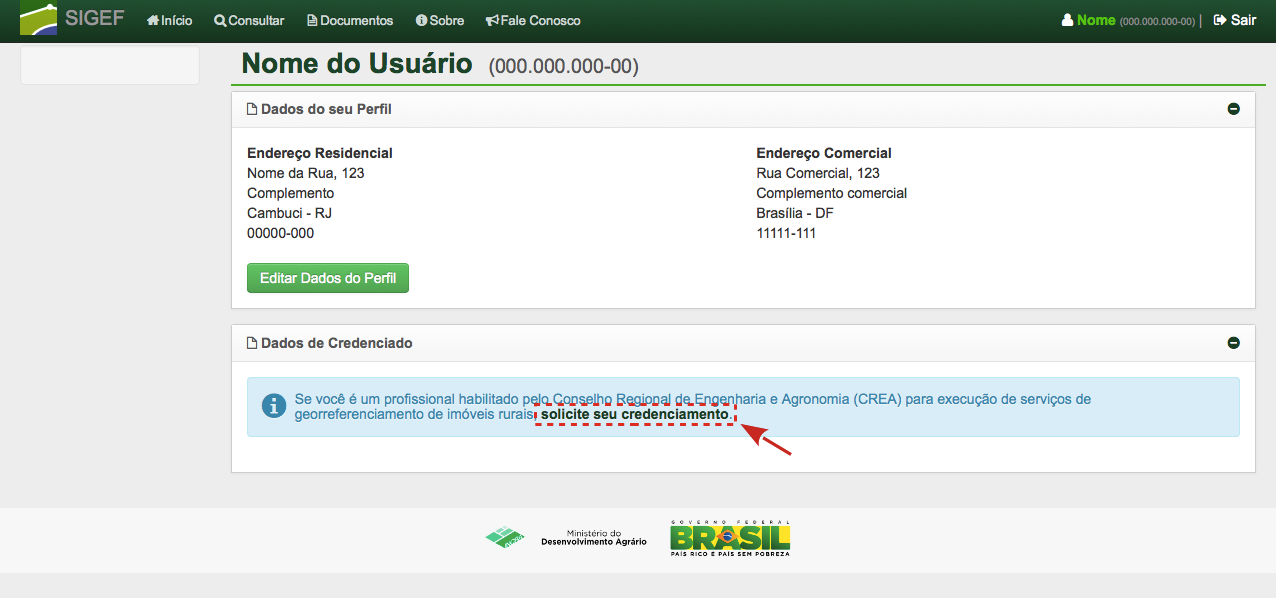
Página do(a) usuário(a): opção de solicitar credenciamento
Após selecionar a opção 'solicite seu credenciamento', o(a) usuário(a) será direcionado para a página 'Requerer Credenciamento':
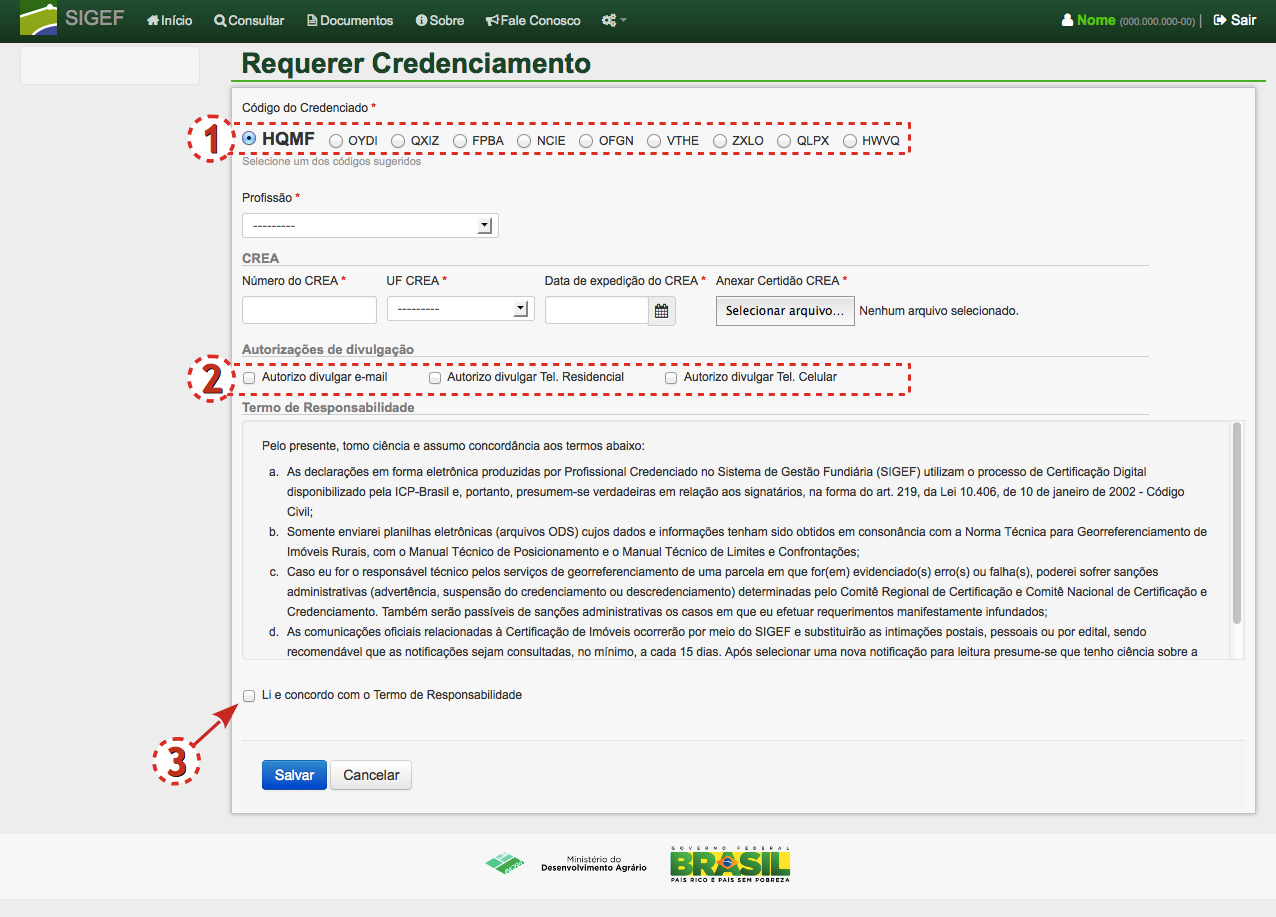
Formulário para requerer credenciamento
O formulário para requerer credenciamento oferece 10 opções de códigos possíveis para o(a) usuário(a) escolher (1). São necessários os dados indicados com asterisco, incluindo a certidão do Conselho Regional de Engenharia e Agronomia (CREA), que atesta que o(a) profissional está habilitado(a) para executar serviços de georreferenciamento de imóveis rurais. O(A) usuário(a) pode optar exibir os dados 'e-mail', 'número de telefone residencial' e 'número de telefone celular' na Consulta de credenciados(as) (2). Para finalizar o formulário deve ler e concordar com o termo de responsabilidade (3).
Os dados informados serão analisados pelo INCRA. Caso a documentação esteja de acordo, o(a) profissional será credenciado(a). Caso contrário, será comunicado(a) do indeferimento do pedido.
Sair do SIGEF (logout)
Para sair do sistema como usuário(a) autenticado(a), há duas maneiras:
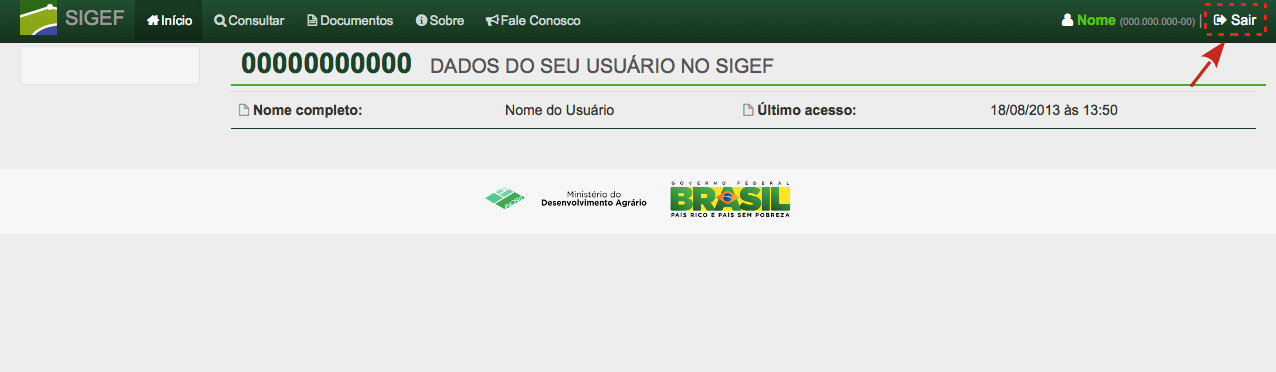
Botão 'Sair'
A consulta de parcelas traz informações sobre as áreas georreferenciadas e validadas no SIGEF. A busca pode ser feita utilizando os seguintes critérios:

Formulário para consulta de parcelas
O resultado da busca lista todas as parcelas que atendem aos requisitos da consulta. Exibe o nome da parcela, área em hectares, nome do(a) detentor(a), código do cartório (CNS) e matrícula:
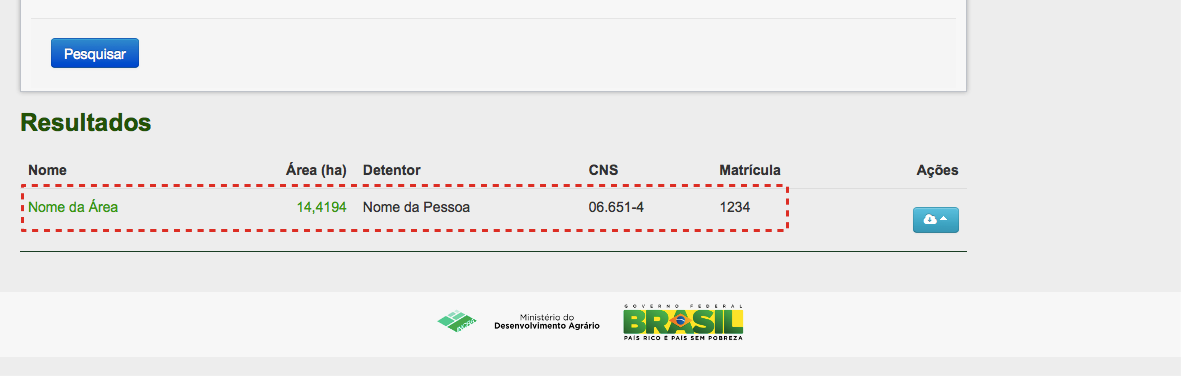
Tela com o resultado de busca de parcelas
O nome e a área da parcela contêm link para a página com detalhes da parcela.
A página da parcela contém o detalhamento completo da parcela certificada. As informações são agrupadas por temas:

Documentos de uma área georreferenciada comporta por uma parcela
Caso tenha sido objeto de um envio com múltiplas parcelas, também é possível gerar peças técnicas de todas as parcelas enviadas em um único arquivo PDF: as Plantas e Memoriais Descritivos referentes à Área Georreferenciada vêm à direita:

Documentos de uma área georreferenciada comporta por mais de uma parcela
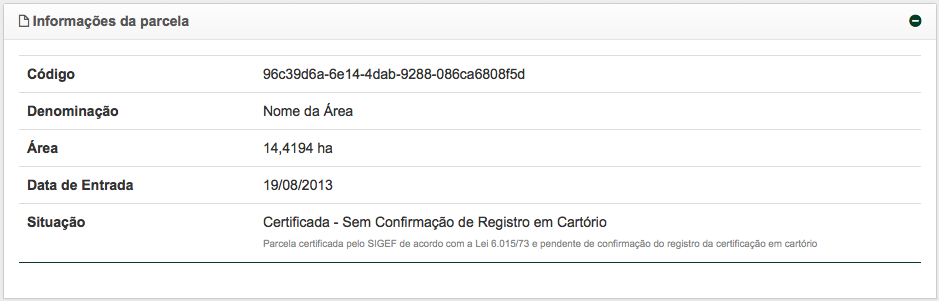
Informações da parcela
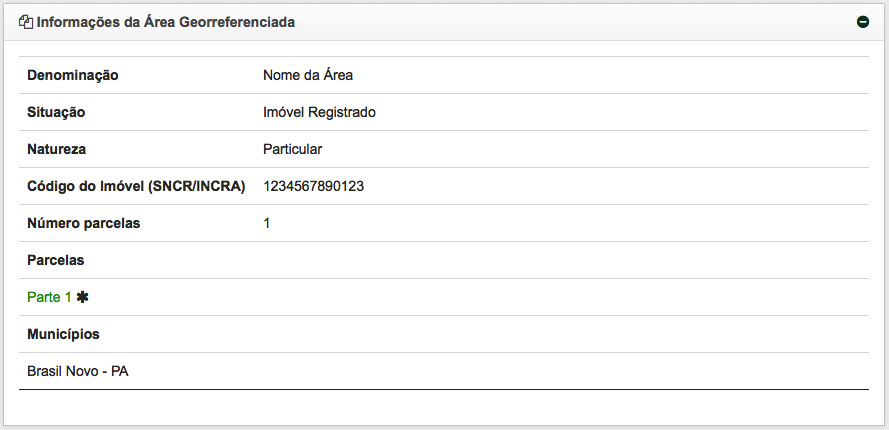
Informações da área georreferenciada
Caso tenha sido objeto de um envio com múltiplas parcelas, será indicado o número de parcelas (1) e qual a parcela alvo (2):
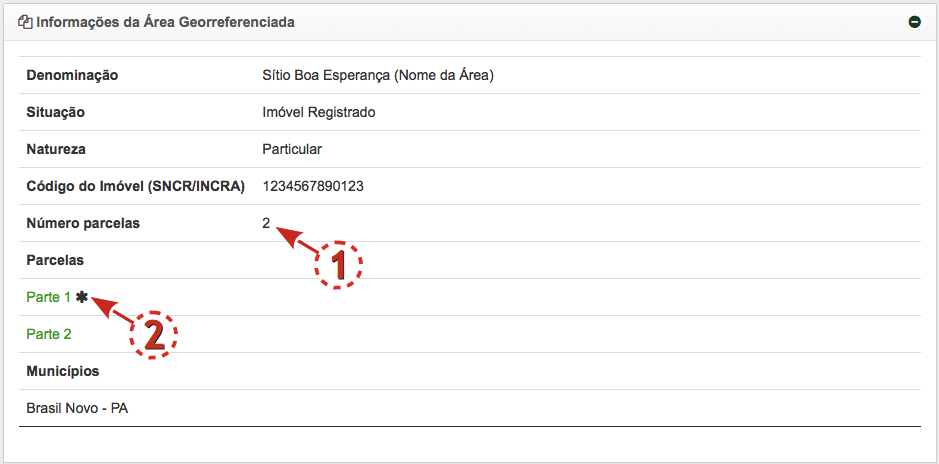
Informações da área georreferenciada múltiplas parcelas

Identificação do(a) detentor(a)
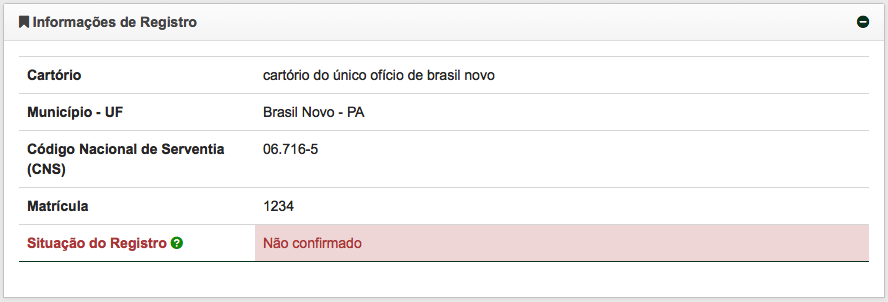
Informações do registro
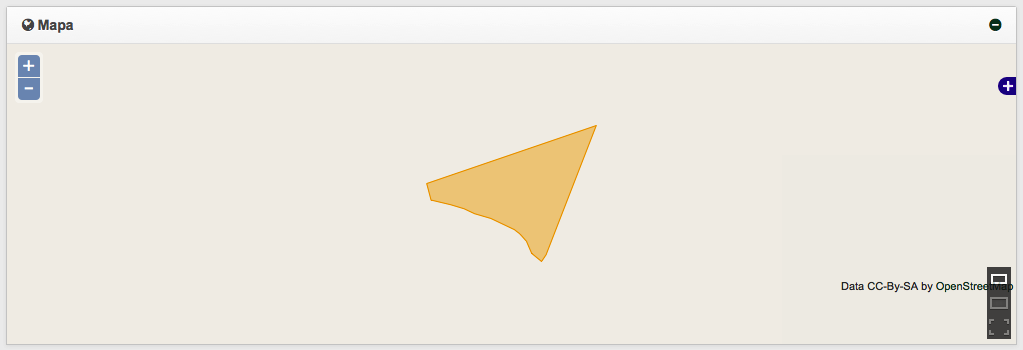
Mapa da parcela

Vértices da parcela
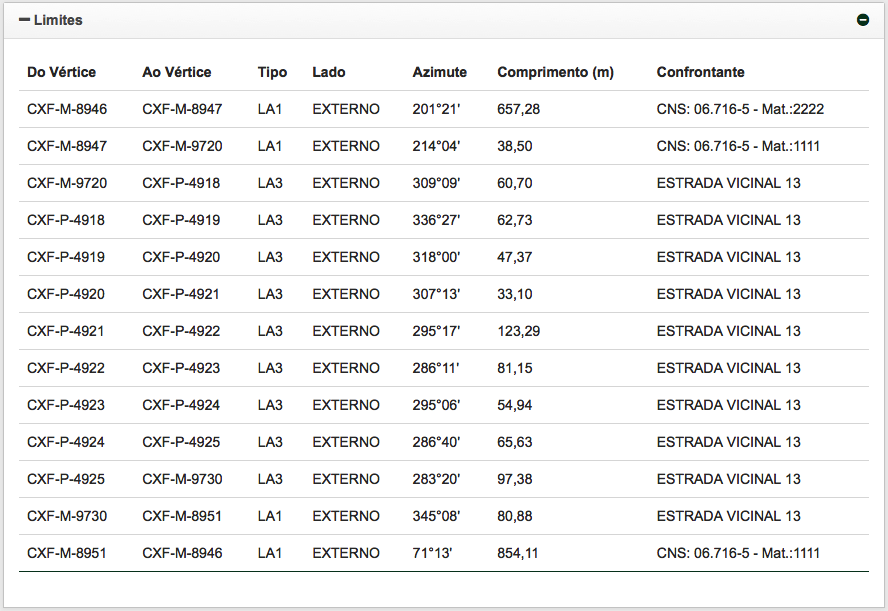
Limites da parcela
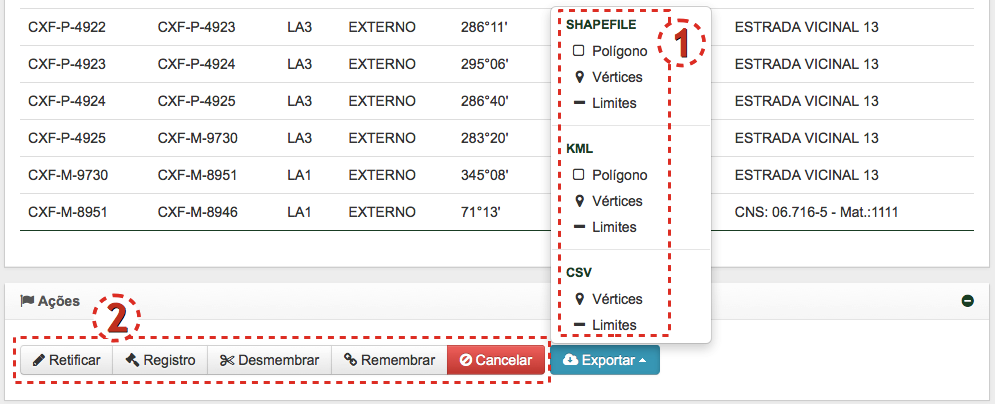
Ações
A busca por requerimentos permite visualizar o conteúdo de um requerimento aberto, inclusive sua situação de análise (data de abertura, data em que iniciou a análise, mensagens de análise, entre outros).
Podem ser utilizados os seguintes critérios para buscar um requerimento:
O resultado da busca apresenta todos os requerimentos que contém o(s) atributo(s) inserido(s) na consulta, exibindo: protocolo do requerimento, tipo de requerimento, data de abertura, nome da área/parcela, área (ha) e nome do(a) detentor(a).
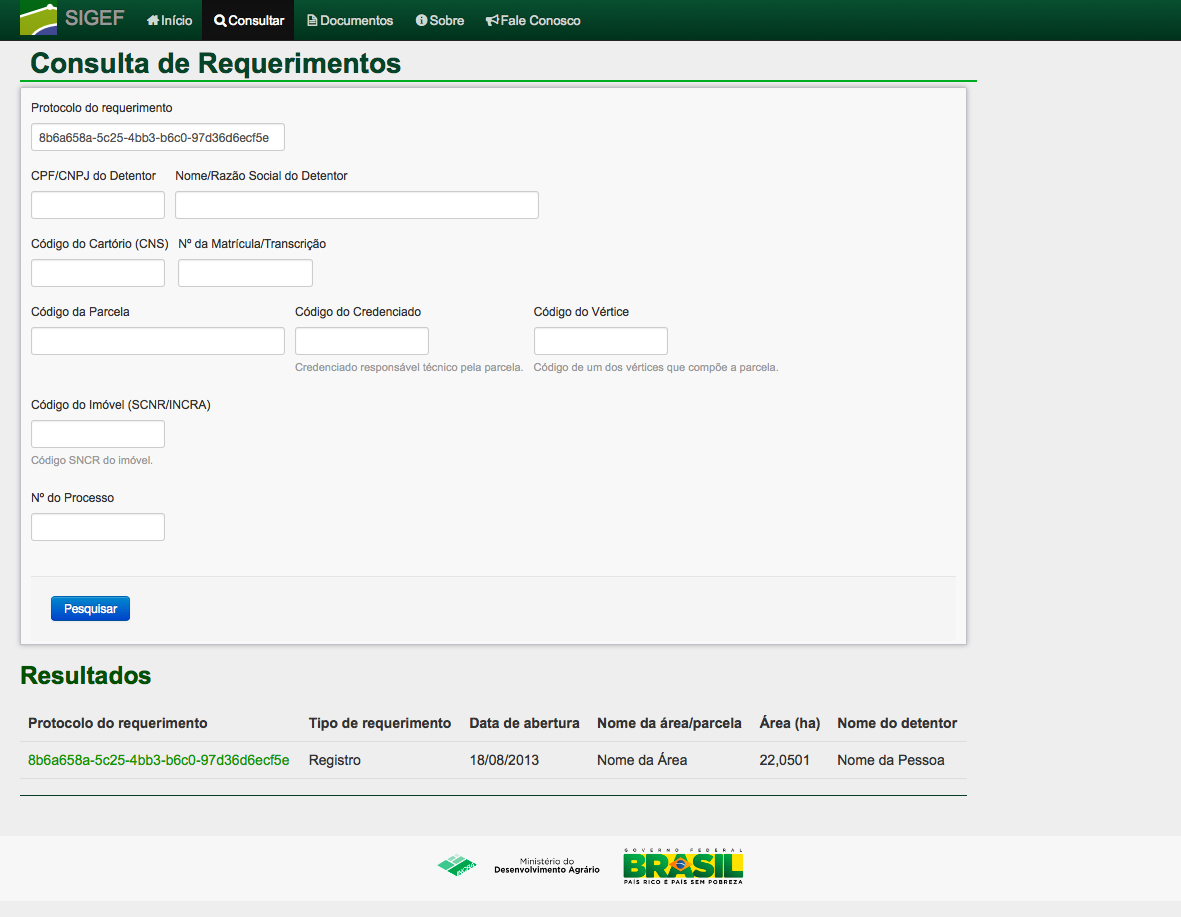
Formulário e resultado de busca de requerimentos
No resultado, o protocolo do requerimento contém um link para a página do requerimento.
A consulta por credenciados(as) permite que sejam obtidas informações sobre os(as) profissionais habilitados(as) a executarem o serviço de georreferenciamento e cadastrados(as) junto ao INCRA para abertura de requerimentos referentes à certificação.
Podem ser utilizados os seguintes critérios para buscar um(a) credenciado(a):
O resultado da busca lista todos(as) credenciados(as) que contém o(s) atributo(s) inserido(s) na consulta, exibindo: nome, código, profissão, cidade - UF e telefone comercial.
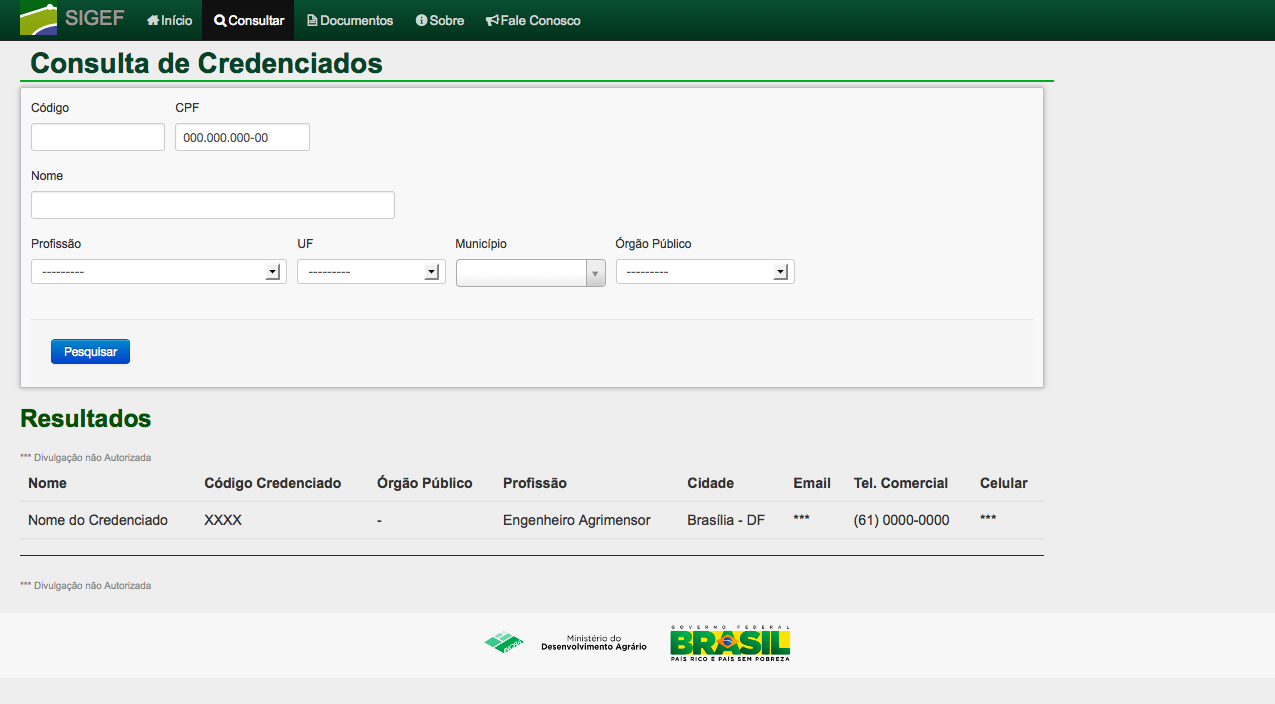
Consulta de Credenciados(as)
As informações e-mail e número de telefone celular são exibidas de acordo com autorização do(a) credenciado(a).
Nesta seção encontram-se documentos relevantes para o processo de Certificação de Imóveis Rurais e sobre o SIGEF, como a Norma Técnica para Georreferenciamento de Imóveis Rurais e Manuais Técnicos.

Acesso a documentos
Também se encontram nesse item a planilha eletrônica padrão de dados georreferenciados e a extensão do LibreOffice para validação.
Neste item há um conjunto de informações sobre o SIGEF: como funciona, formas de acesso, suas finalidades, tecnologias utilizadas e a equipe responsável.

Sobre o SIGEF
Esta seção possui um formulário para envio de mensagens aos responsáveis pelo sistema, como dúvidas, sugestões, críticas e para reportar problemas encontrados na utilização.
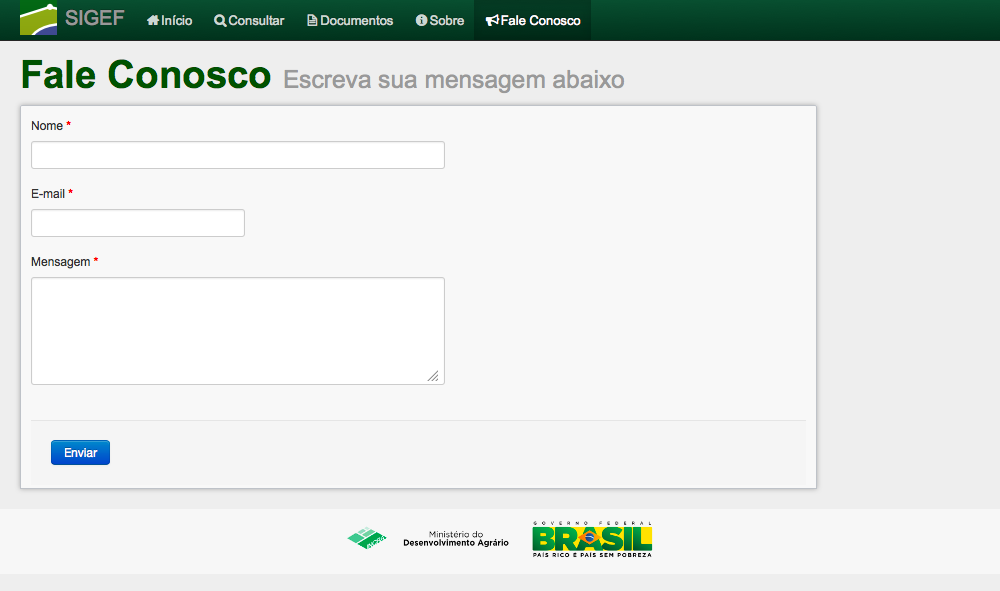
Página de contato: 'Fale Conosco'
Quanto melhor caracterizar a situação na mensagem, maiores serão as condições para que a solicitação seja atendida, no menor prazo possível.
A planilha eletrônica de dados georreferenciados representa o produto do serviço executado pelo Responsável Técnico. O(A) profissional deve atentar cuidadosamente aos detalhes de seu preenchimento de modo a garantir que seja fidedigno ao trabalho executado. Os tópicos abordados a seguir demonstrarão como inserir corretamente as informações para envio ao SIGEF e utilizar seu mecanismo de pré-validação, que verifica se os valores preenchidos estão de acordo com os normativos vigentes.
Para utilizar a planilha de dados georreferenciados é necessário atender dois pré-requisitos: instalar o LibreOffice e a extensão SIGEF.
Para preparar os dados para envio ao SIGEF é necessário ter instalado o software LibreOffice. O LibreOffice é um pacote de aplicativos de escritório de código aberto e gratuito. O Calc é o aplicativo editor de planilhas eletrônicas.
O LibreOffice é compatível com os padrões de dados e arquivos adotados pelo governo brasileiro, conforme especificações dos Padrões de Interoperabilidade do Governo Eletrônico – e-Ping. Está disponível na maioria das plataformas computacionais: MS-Windows (Xp, Vista, Sete), Linux (32 e 64 bits, pacotes deb e rpm), MacOS-X (processadores Intel e PowerPC).
O SIGEF é homologado para operar com a versão 4 do LibreOffice. Assim, é necessária a instalação desta ou outra posterior. A versão mais recente pode ser obtida gratuitamente no endereço: http://pt-br.libreoffice.org/baixe-ja/
Além do LibreOffice, é necessária a instalação da Extensão SIGEF. Este complemento instala a funcionalidade de validação, que permite conferir se os dados preenchidos na planilha atendem aos padrões adequados para recepção pelo SIGEF, mesmo sem estar conectado à internet.
Isso permite antecipar a detecção da maioria dos erros de preenchimento, onde quer que o(a) técnico(a) esteja, até em campo. A Extensão verifica, por exemplo:
A Extensão SIGEF pode ser obtida no endereço de acesso ao sistema: https://sigef.incra.gov.br
Para instalar e ativar a extensão no LibreOffice, dê um clique duplo sobre o arquivo baixado (sigef_x_x_x.oxt). Basta prosseguir nas telas seguintes. Ao final, a Extensão estará instalada e o menu ‘Sigef’ aparecerá nas planilhas de dados georreferenciados no Calc.
Em alguns casos também é necessário habilitar a execução de macros. Isso é feito no Windows e Linux pelo menu 'Ferramentas', 'Opções'. No Mac, utilize o menu 'LibreOffice', 'Preferências...'. Depois acesse 'Segurança' (1), botão 'Segurança de Macros...' (2):
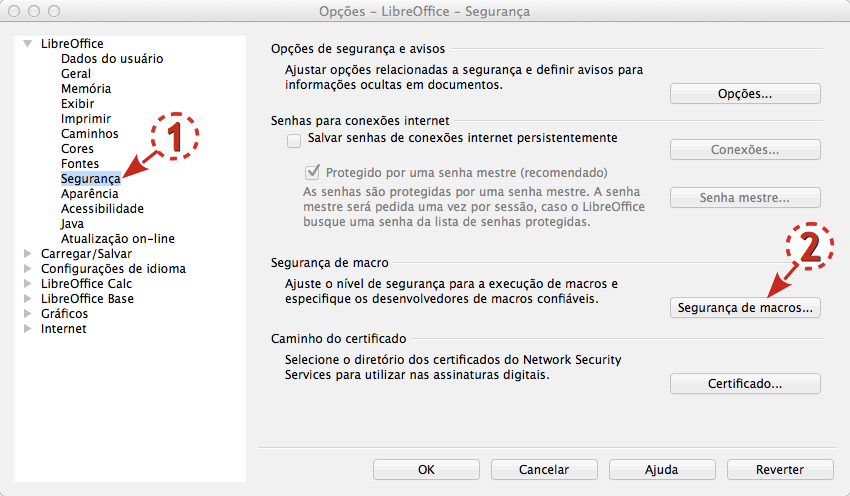
Acesso às opções de segurança de macros do LibreOffice
No menu seguinte, defina o nível de segurança como Médio ou Baixo. No primeiro caso, sempre será necessária confirmação antes da execução da macro.
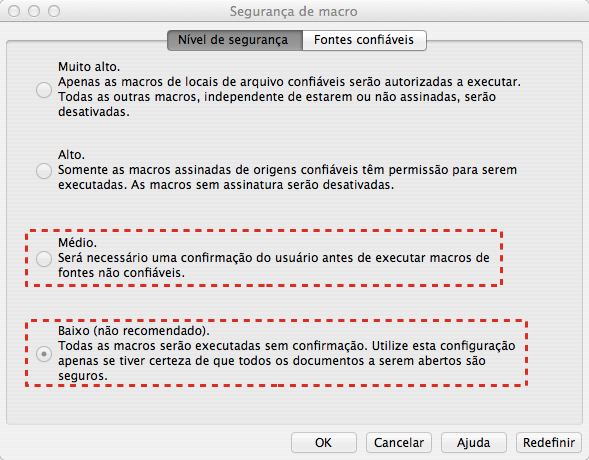
Níveis de segurança do LibreOffice
A descrição da operação da Extensão SIGEF encontra-se no item Verificação de Erros na Planilha.
Importante: se houver alguma versão anterior previamente instalada, a mesma deverá ser removida, mantendo apenas a versão atualizada. Para remover a Extensão desatualizada utiliza-se o menu ‘Ferramentas’, ‘Gerenciador de extensão...’:
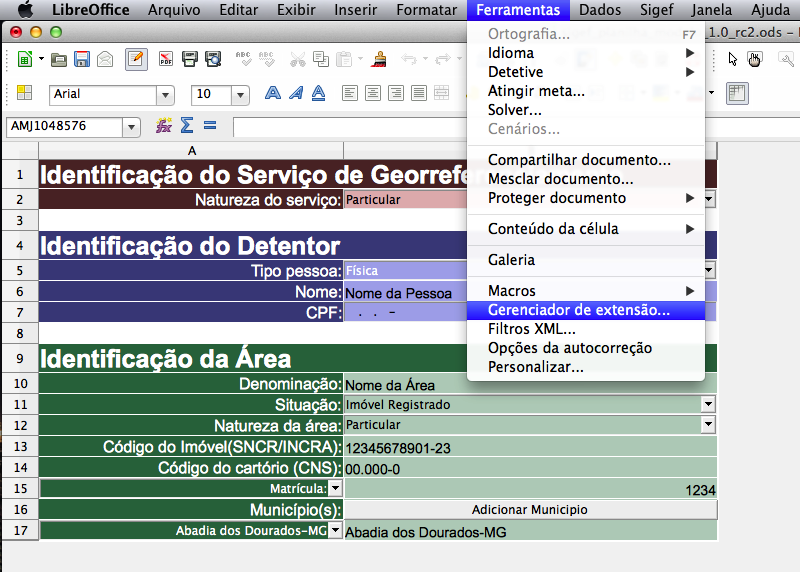
Acesso ao Gerenciador de extensão
Selecione então a extensão a ser removida e clique no botão ‘Remover’. Após concluída a operação, o LibreOffice deve ser reiniciado.
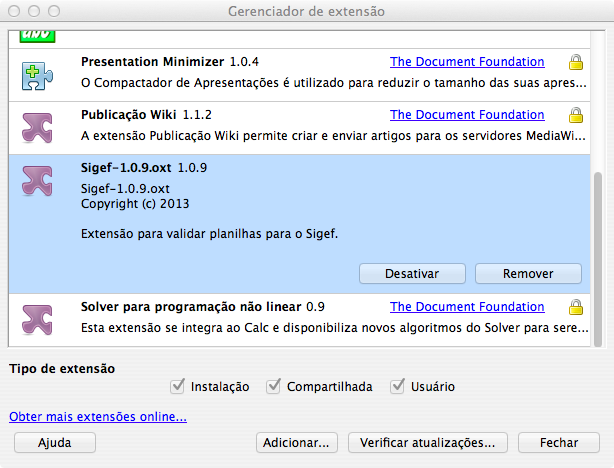
Gerenciador de extensões do LibreOffice
Cada arquivo de planilha representa uma área georreferenciada, seja um imóvel, uma área titulada não registrada ou uma área não titulada. Essa área pode ser composta por uma ou várias parcelas.
Os dados da área georreferenciada estão divididos na planilha em abas (ou folhas) de dois tipos:
A seguir será abordado, de forma detalhada, o preenchimento da planilha eletrônica, célula a célula.
IMPORTANTE: a planilha modelo disponível para download no item Documentos possui apenas as células de entrada de dados editáveis. As outras células, com rótulos, encontram-se bloqueadas para edição. O bloqueio é aplicado para evitar modificações involuntárias que, caso ocorram, comprometem a leitura correta da planilha pelo SIGEF[6].
A aba de identificação tem como objetivo a entrada de atributos textuais referentes à área georreferenciada. Deve haver apenas uma aba de identificação por planilha. Existem três grupos de dados de identificação, conforme a seguir:
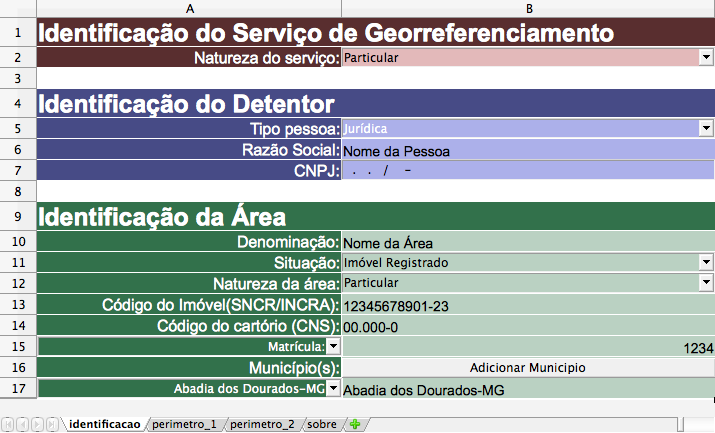
Planilha de dados georreferenciados: aba de identificação
A 'Identificação do Serviço de Georreferenciamento' possui apenas um item:

Aba de Identificação – 'Identificação do Serviço de Georreferenciamento'
A Natureza do serviço pode ser:
Este conjunto de informações diz respeito à pessoa que detém o imóvel, seja meramente como ocupante ou como proprietário(a)[7].

Aba de Identificação - Detentor(a)
Indicação se o(a) detentor(a) é pessoa física ou jurídica.
Entrada para o nome completo da pessoa. Em caso de vários(as) detentores(as), indicar apenas um(a).
Entrada para o código de identificação de uma única pessoa. Varia de acordo com o tipo de pessoa escolhido anteriormente. Os caracteres especiais já estão embutidos no formato do código.
Nesta seção da planilha devem ser inseridos os atributos cadastrais referentes à área georreferenciada como um todo, como Denominação, Município de localização, matrícula, entre outros.
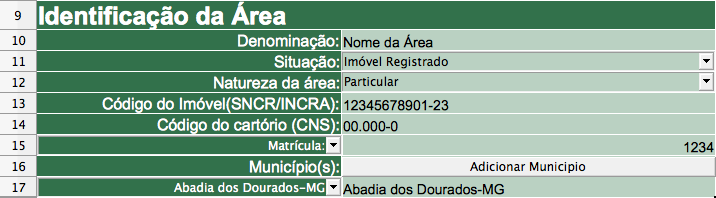
Aba de Identificação – Área georreferenciada
Campo para nomear a área georreferenciada. Exemplos: Fazenda Água Boa, Sítio Boa Esperança, Estância Jacarandá, Colônia dos Pinhos, etc.
A 'Situação' diz respeito à condição jurídica da área, e pode ser:
A área georreferenciada pode ser classificada em:
Neste campo deve ser indicado o código do imóvel no Sistema Nacional de Cadastro Rural (SNCR)[10]. Este código está disponível no Certificado de Cadastro de Imóvel Rural (CCIR).
Nos casos de imóveis registrados, deve ser informado neste campo o Código Nacional de Serventia (CNS) do cartório onde a área georreferenciada está ou será registrada. O CNS é um identificador inequívoco para os cartórios do Brasil. Cada cartório possui um CNS específico, que pode ser consultado no portal do Conselho Nacional de Justiça (CNJ)[11].

Consulta por CNS no portal do CNJ (item 1).
O formato de entrada recomendado é aquele em que se utiliza os caracteres separadores “.” e “-”, conforme exemplo:
No campo matrícula deve-se indicar o número da matrícula/transcrição[12] da área georreferenciada, caso se trate de imóvel registrado.
Quando houver interesse em remembrar áreas contíguas, constantes em títulos distintos (cuja fusão seja juridicamente possível) e que nenhuma delas tenha sido certificada por meio do SIGEF[13], o(a) credenciado(a) poderá optar por certificar diretamente a parcela correspondente a soma das áreas. Neste caso, os números de matrículas/transcrições de todas as áreas envolvidas devem ser indicados separados por vírgula, conforme exemplo:
Neste campo deve ser indicado o município onde se localiza a área georreferenciada. O município deve ser escolhido em lista ou digitado. Ao digitar existe a função de autocompletar para facilitar a identificação do município. Então o município selecionado pode ser adicionado com o botão 'Adicionar Município'.
Caso a área georreferenciada esteja em mais de um município, eles podem ser adicionados repetindo o processo descrito acima. Para apagar municípios já inseridos, basta excluir o texto da célula (B17).
A aba de perímetro possui os dados geoespaciais da área georreferenciada e algumas informações do levantamento. A partir dos dados informados nessa aba torna-se possível representar em termos geométricos os vértices, os limites e área que compõem a(s) parcela(s).
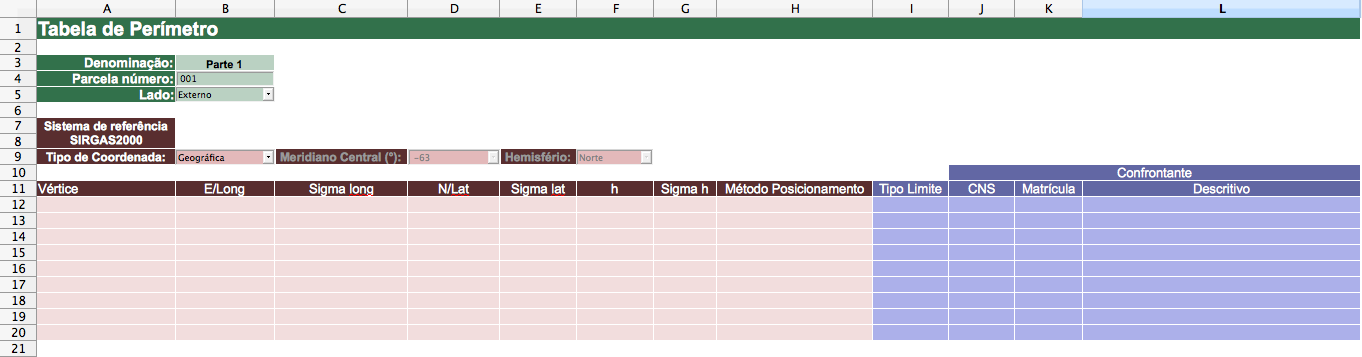
Planilha de dados georreferenciados: aba perímetro
Cada aba de perímetro descreve uma geometria de polígono. Podemos ter, em uma mesma planilha, a descrição de vários perímetros, conforme os casos ilustrados a seguir.
Este é o caso mais comum: a área georreferenciada é composta por apenas uma parcela, representada geometricamente por um polígono.
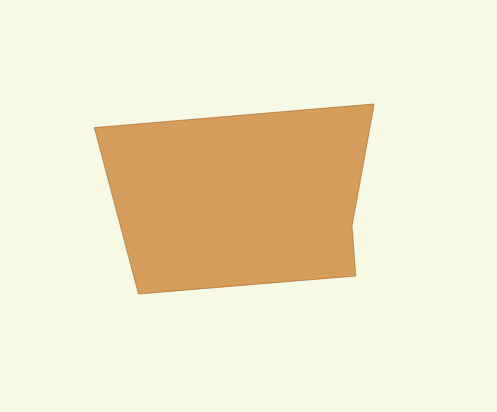
Área georreferenciada composta de uma parcela
Sendo assim, na planilha de dados georreferenciados teremos uma única aba de perímetro, contendo os dados georreferenciados que descrevem o único polígono da área[14].
Situação 2 – Múltiplas parcelas
Há casos em que a área georreferenciada é composta por mais de uma parcela.
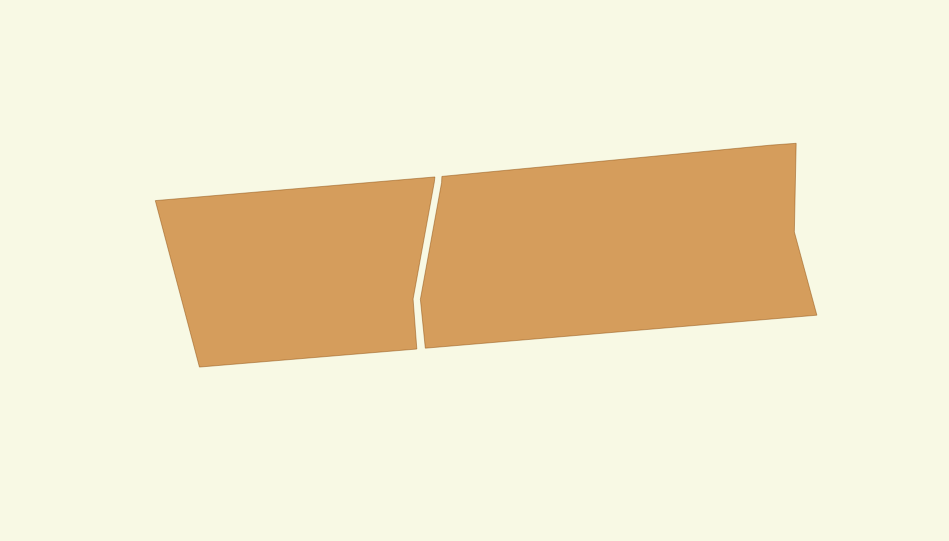
Área georreferenciada com duas parcelas
Nesta situação, deverá existir uma aba de perímetro para cada parte (parcela) da área georreferenciada[15]. Para isso, deve ser criada uma cópia da aba de perímetro da planilha modelo (Adicionando uma nova aba de perímetro) e preenchidos os dados de acordo com cada parcela. Cada parcela deverá possuir um número único, indicado no campo 'Parcela número'.
Sendo efetivada a certificação, cada uma das parcelas receberá um código independente. As peças técnicas (planta e memorial descritivo) serão geradas com a indicação de que a parcela corresponde a um grupo de uma mesma propriedade imobiliária (matrícula/transcrição). Após a indicação de registro, conforme item Novo requerimento de registro, será atribuído um único número de matrícula a cada parcela e desta forma elas se tornam independentes.
Situação 3 – Parcela com vazio interno ou área encravada
Outro caso possível de geometria de parcela ocorre quando há uma área interna que não lhe pertence, ou seja, há um vazio interno (furo) no polígono. Este caso também é conhecido como parcela com área encravada.
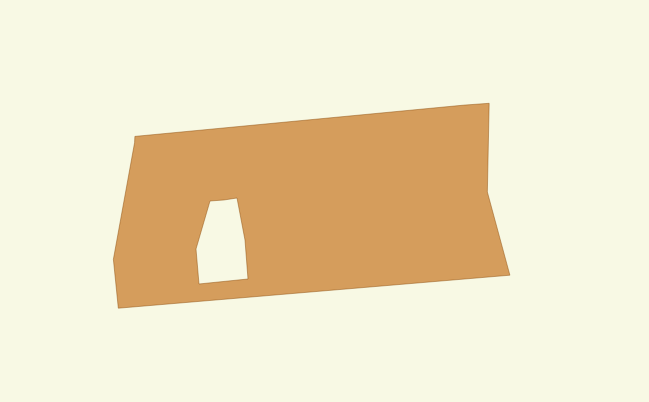
Parcela com vazio interno ou área encravada
Esta situação é representada na planilha de dados georreferenciados com uma aba de perímetro para cada lado da parcela: um externo e um interno. A indicação do lado do perímetro é feita no campo 'Lado' ('Externo'/'Interno'). Para o polígono referente a área encravada deverá ser indicado o lado 'Interno' e para o polígono maior deverá ser indicado o lado 'Externo'. O campo 'Parcela número' deve ser preenchido com o mesmo número para o polígono externo e o(s) interno(s).
O valor de área expresso nas peças técnicas corresponderá ao valor de área do polígono externo subtraído do(s) valore(s) de área do(s) polígono(s) interno(s). O valor de perímetro será a soma dos valores de perímetros de todos os polígonos envolvidos.
Situação 4 – Situações combinadas
A planilha permite representar combinações das situações descritas anteriormente.

Área georreferenciada composta de duas parcelas, sendo uma com um vazio interno
Neste caso, deve-se criar uma aba de perímetro para cada uma das linhas que definem a geometria das parcelas:
Ao combinar esses recursos é possível representar a geometria de qualquer imóvel rural.
O primeiro campo disponível da aba de perímetro é o de Denominação. Trata-se de um rótulo a se atribuir a cada parcela componente da área georreferenciada.
Este campo é utilizado para casos em que seja necessário preencher mais de uma aba de perímetro: áreas com múltiplas parcelas e/ou com área(s) encravada(s).
Cada parcela deve corresponder a um número diferente[16].
Este campo indica se o perímetro descrito na aba de perímetro se refere ao lado interno ou externo da parcela. É importante observar que deve estar ligado ao campo 'Parcela número'. No caso de uma área encravada, a aba que descreve o perímetro interno deve ter o mesmo número da aba que descreve o perímetro externo.
O grupo de dados de vértices é onde se inserem as coordenadas e atributos de levantamento dos pontos que definem as áreas georreferenciadas. A partir desse grupo de dados que se torna possível representar a geometria das parcelas.
A sequência de preenchimento dos vértices na planilha deve obedecer a ordem que será expressa no memorial descritivo, ou seja, no sentido horário iniciando pelo vértice situado no extremo norte[17] do imóvel.
A aba de perímetro permite a entrada de coordenadas UTM ou coordenadas geodésicas / geográficas. Em ambos os casos, o sistema geodésico de referência é o SIRGAS 2000.
O tipo de coordenada deve ser indicado na planilha, conforme a ilustração a seguir.
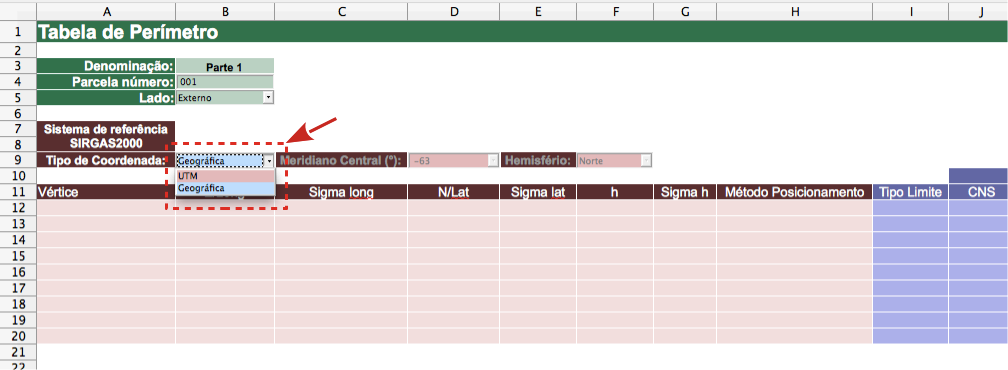
Indicação de tipo de coordenadas
Observe que, ao escolher o tipo de coordenada geográfica, as opções 'Meridiano Central (º)' e 'Hemisfério' são desabilitadas, pois não se aplicam.
O código do vértice segue o padrão definido pela Norma Técnica para Georreferenciamento de Imóveis Rurais e seus Manuais Técnicos. Indica o código de identificação do(a) credenciado(a) responsável técnico(a) pela determinação das coordenadas do vértice, o tipo do vértice e um sequencial numérico, separados por hífen, como nos exemplos a seguir:
Toda entrada de dados numéricos deve utilizar a vírgula como separador decimal.
IMPORTANTE: Ao copiar e colar valores a partir de outras fontes é comum ocorrerem problemas de formato. Isso ocorre porque além dos valores, também são copiados atributos das células da planilha de origem.
Para evitar problemas, recomenda-se utilizar no LibreOffice o comando 'Colar especial'. A tecla de atalho no Windows e Linux é [Shift+Ctrl+V] e no Mac [Shift+Command+V]. No menu, utilize apenas as opções 'Textos' e 'Números':
LibreOffice - Colar especial
Outro recurso relativo à entrada de dados de outras fontes é o 'Importação de texto':
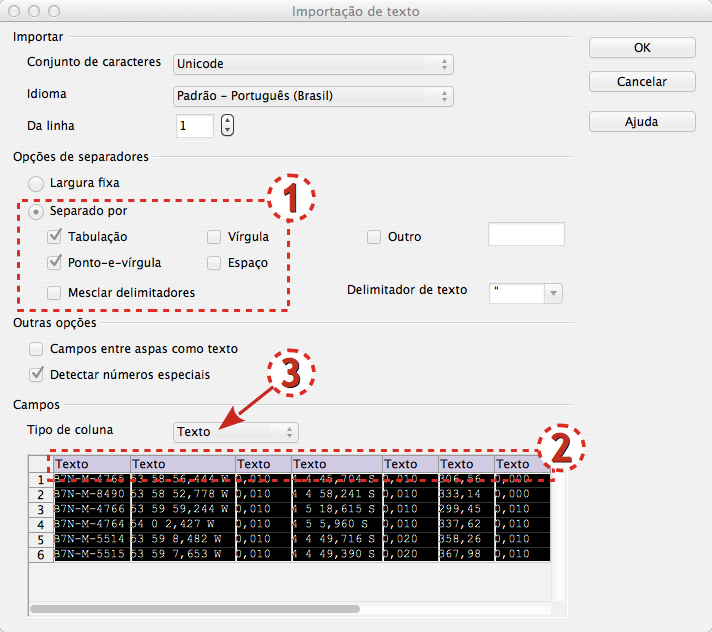
LibreOffice - Importação de texto
Ao colar a partir de algumas fontes, o LibreOffice abre o menu acima, onde é importante seguir os seguintes passos indicados na figura acima:
Com estes passos, reduz-se significativamente a chance de haver problemas relativos à formatação de caracteres (numéricos, especialmente).
A entrada de dados em coordenadas UTM deve respeitar os limites do fuso em que a parcela se encontra. Deve ser indicado o meridiano central do fuso UTM e o hemisfério em que a área georreferenciada se situa (Norte ou Sul). Caso haja necessidade de representar áreas que extrapolam o fuso, é necessária a utilização de coordenadas geodésicas.
Os valores limites utilizados no SIGEF são:
UTM, Hemisfério Norte:
N máximo: 583.600,00 m
|
E máximo: 834.300,00 m |
N mínimo: 0,00 m
UTM, Hemisfério Sul:
N máximo: 10.000.000,00 m
E mínimo: 165.700 m |
E máximo: 834.300,00 m |
N mínimo: 6.261.400,00 m
O formato de entrada de coordenadas UTM não utiliza separador de milhar e deve utilizar como separador decimal a vírgula, com duas casas decimais, conforme exemplo abaixo:
Coordenadas geodésicas/geográficas[18]
O formato de entrada de coordenadas geodésicas utiliza espaço como separador entre os valores de graus, minutos e segundos. Os segundos devem ser indicados com três casas decimais e vírgula como separador decimal, conforme exemplo:
Os valores de desvios padrão (sigma - σ) devem ser indicados com duas casas decimais, em metros, tanto para coordenadas UTM quanto para coordenadas geodésicas, conforme exemplo:
O formato de entrada da altitude elipsoidal[19] não utiliza separador de milhar e deve utilizar como separador decimal a vírgula, com duas casas decimais, conforme exemplo abaixo:
Este campo indica qual o método de posicionamento foi utilizado para determinar os valores de coordenadas do vértice. Deve ser preenchido de acordo com os códigos definidos no Manual Técnico de Posicionamento, editado e publicado pelo INCRA. Observação: as letras dos códigos devem ser expressas em maiúsculas.
Os dados informados nessa parte da planilha são necessários para identificar os imóveis confrontantes e os elementos físicos que caracterizam em campo os limites fundiários da área georreferenciada.
Cada limite é definido por um segmento de reta interligado por dois vértices. No caso da planilha, os dados de limite são informados na linha de um vértice e refere-se ao segmento de vante, ou seja, o segmento entre o vértice em questão e o próximo vértice de limite (vértice da próxima linha da planilha, seguindo a regra de sequência definida no item Dados de Vértices) .
No exemplo abaixo, o limite LA4 é composto pelo vértice de ré AJ4-M-9121 (item 1, destacado em amarelo) e pelo vértice de vante AJ4-M-7396 (item 2, destacado em verde), respectivamente nas linhas 12 e 13:

Ilustração de composição de limite na planilha
Assim, para o último limite da aba de perímetro, o vértice de vante é o primeiro da lista. No exemplo anterior, o último limite é do tipo LA4, o vértice de ré é o AJ4-P-0241 e o de vante o AJ4-M-9121.
O código informado neste campo segue os padrões definidos pelo Manual Técnico de Limites e Confrontações, editado e publicado pelo INCRA. Cada código corresponde a uma categoria de limite e é importante para caracterizá-lo como se apresenta em campo, quando levantado. Observação: as letras dos códigos devem ser expressas em maiúsculas.
O confrontante é a informação sobre a vizinhança da área georreferenciada. O dado preferencial de confrontante é a identificação do CNS e da Matrícula (veja abaixo). Caso não haja matrícula, é necessário utilizar o campo Descritivo. Assim, pelo menos uma das informações deve ser preenchida: CNS e Matrícula e/ou Descritivo.
Refere-se ao CNS do cartório no qual o imóvel vizinho está registrado. Ele deve ser complementado pela informação de matrícula (abaixo). Mais detalhes no item CNS.
Este campo identifica o número da matrícula ou transcrição do imóvel vizinho. É importante para identificá-lo inequivocamente perante os demais. A matrícula não pode ser indicada sem o CNS (acima).
O campo Descritivo deve ser usado quando o confrontante não possui matrícula. Deve caracterizar com um texto curto o confrontante, geralmente curso d'água ou estrada. Pode ser utilizado complementarmente ao CNS e Matrícula.
Para os casos de múltiplas parcelas e vazio interno ou área encravada, é necessário incluir outra(s) aba(s) de perímetro para descrever o(s) outro(s) perímetro(s) que constitui(em) a área georreferenciada como um todo.
Para isso, o primeiro passo é clicar com o botão direito sobre o nome da aba “parcela_1”, escolher a opção “Mover/Copiar planilha” (no rodapé da folha da planilha).
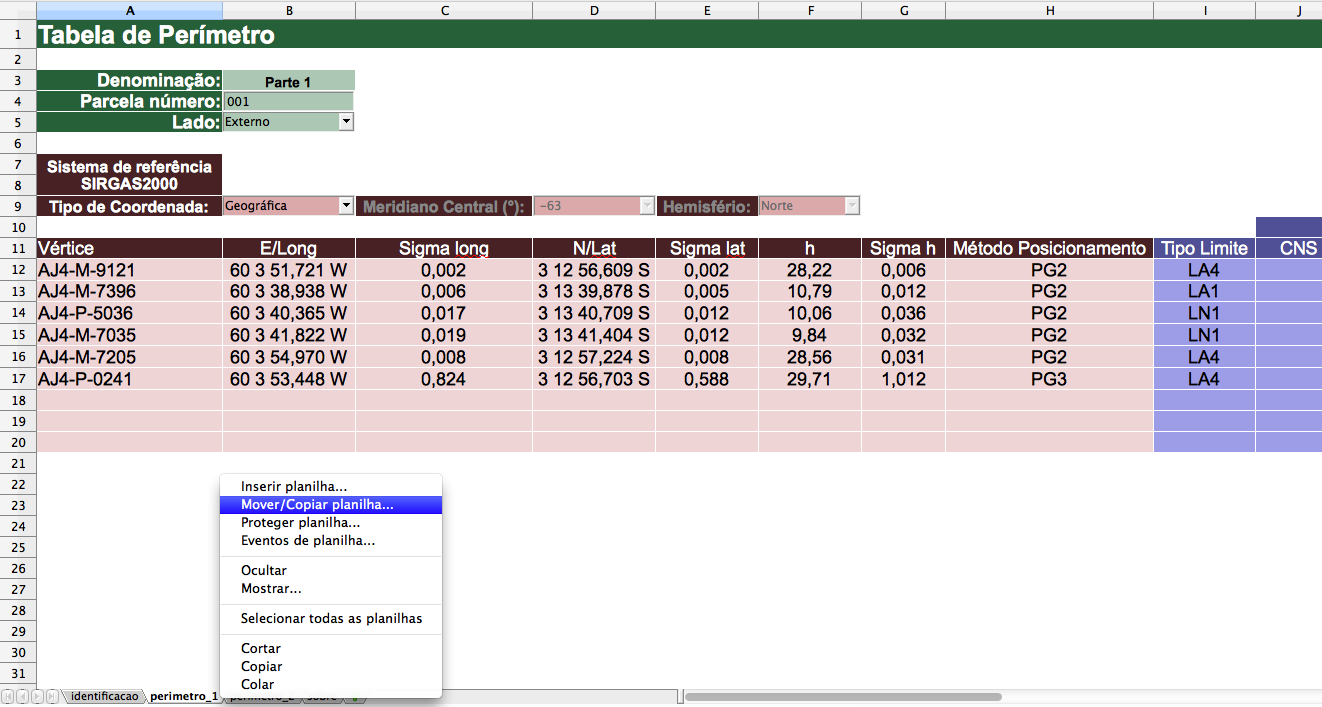
Adicionar aba de perímetro - passo 1
O segundo passo é, no menu seguinte, marcar a opção “Copiar”, selecionar o item parâmetros e alterar o texto do “Novo nome” para “parcela_2”.
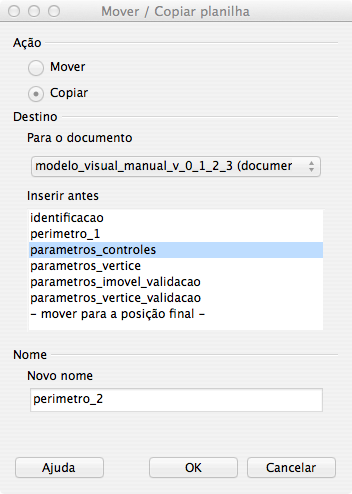
Adicionar aba de perímetro - passo 2
Dessa forma será criada uma cópia da aba parcela_1 com o nome parcela_2, na qual poderão ser inseridos os dados de uma segunda parcela ou de um vazio interno (área encravada) do polígono descrito na aba parcela_1.
A planilha de dados georreferenciados do SIGEF possui um recurso interno de validação, disponível no Menu 'Sigef' (detalhes da instalação no item Extensão SIGEF).
A validação é executada por meio da tecla de atalho 'F3' (Windows e Linux), ou 'fn F3' (no Mac).
Essa validação verifica erros de preenchimento e formato que podem ocorrer ao preencher a planilha, antecipa a detecção de problemas para o(a) credenciado(a) antes de enviar ao SIGEF e identifica onde deve ser feita a correção (item Validação).
Ao acessar o SIGEF com o uso de certificado digital, o(a) profissional credenciado(a) terá acesso às funcionalidades de requerimentos relativos à certificação de imóveis rurais. Esse acesso é feito pelo item do menu lateral 'Certificação', 'Requerimentos'.
Ao clicar em 'Requerimentos', o(a) credenciado(a) terá a opção de criar requerimento ou consultar requerimentos já criados por ele(a).

Painel de requerimentos do(a) credenciado(a)
Conteúdos do painel Requerimentos:
Conforme pode ser observado na figura anterior, existem diferentes tipos de requerimentos relativos à certificação de imóveis rurais:
O requerimento de certificação é processado de forma totalmente automática. Os demais são parcialmente automatizados, pois necessitam de análise do INCRA.
Importante: o(a) profissional credenciado(a) deve estar atento ao mérito e à forma no preenchimento dos requerimentos. Caso seja identificada imperícia, negligência e/ou má fé em qualquer dos procedimentos relacionados à Certificação, o(a) credenciado(a) estará sujeito(a) a sanções que podem variar de advertência, suspensão de 03 a 12 meses até o descredenciamento.
Nos itens a seguir temos as orientações para operar requerimentos no SIGEF.
Neste item estão alguns campos comuns aos diferentes tipos de requerimentos.
Ao clicar no botão
![]() é aberta uma janela na qual o(a) credenciado(a) buscará a parcela que será objeto do requerimento (detalhes no item Formulário para consulta de parcela):
é aberta uma janela na qual o(a) credenciado(a) buscará a parcela que será objeto do requerimento (detalhes no item Formulário para consulta de parcela):
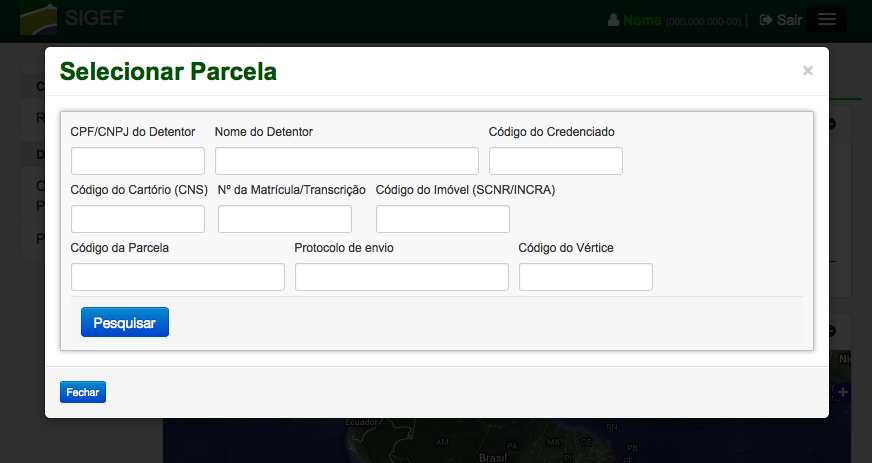
Interface de Requerimentos - Seleção de parcela
Após selecionar a parcela o sistema direciona novamente para a página do requerimento e o mapa passa a exibir a parcela selecionada. Se houver interesse em alterar a parcela, basta clicar no botão remover parcela ![]() e selecionar uma nova parcela.
e selecionar uma nova parcela.
Neste campo exibe-se a representação gráfica da parcela objeto do requerimento:
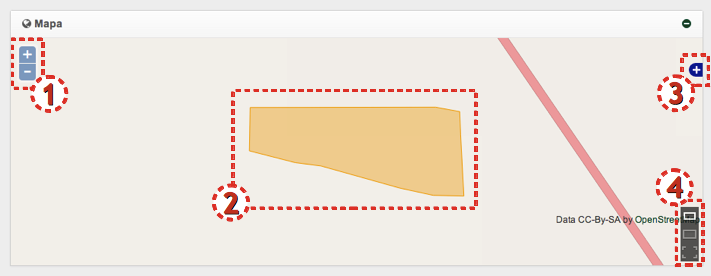
Interface de Requerimentos - Mapa da parcela
No mapa há:
Ao clicar nas opções de visualização de camadas, abre-se o menu:

Interface de Requerimentos - Menu do mapa da parcela
No menu são exibidas as opções:
Neste campo, o(a) credenciado(a) deve incluir um texto que fundamente de forma clara e objetiva seu pedido. Devem ser anexados os documentos que dão suporte a essa fundamentação.
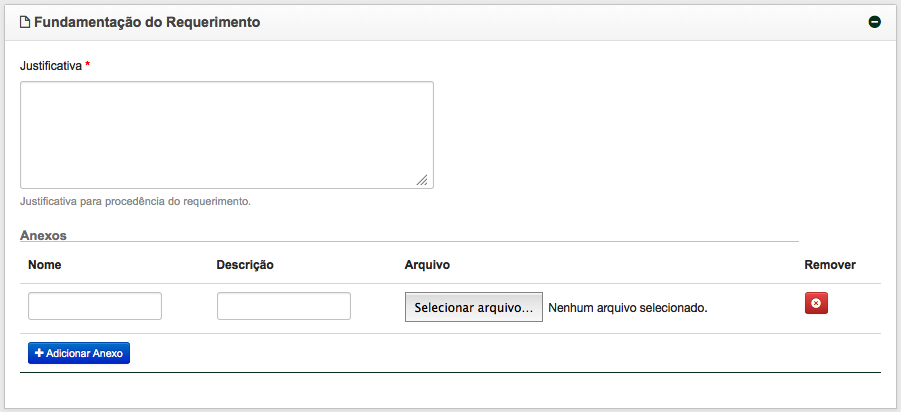
Interface de Requerimentos - Fundamentação do requerimento
Quanto melhor for apresentada a fundamentação, mais agilidade o(a) interessado(a) terá em relação ao resultado da análise.
Quando o requerimento estiver na situação 'em análise', o(a) credenciado(a) poderá incluir mensagens e anexar documentos complementares para elucidar dúvidas na análise do INCRA, ou para outro fim pertinente ao requerimento.

Interface de Requerimentos - Adicionar mensagem
Ao optar por 'Adicionar mensagem' o(a) credenciado(a) terá acesso à interface para entrada da mensagem e inclusão de documentos anexos:
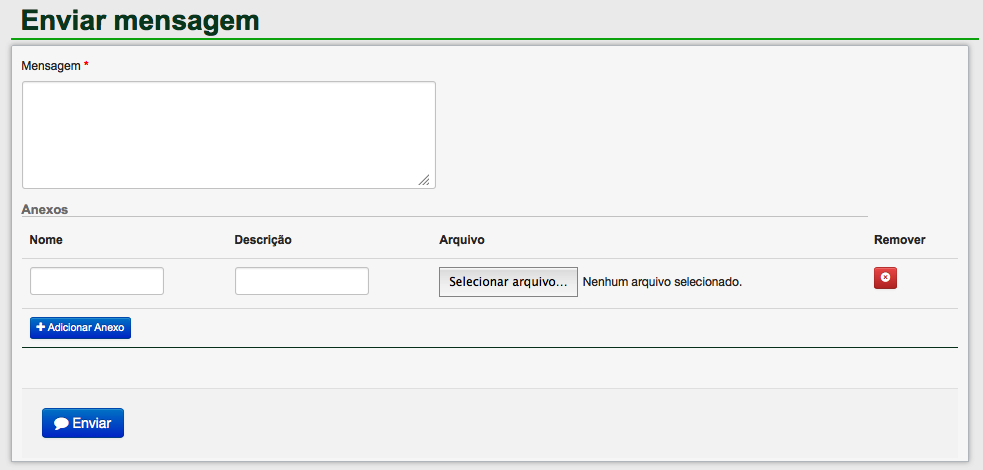
Interface de Requerimentos - Enviar mensagem
As mensagens enviadas por analistas ou outros envolvidos no requerimento também serão apresentadas no campo ‘Mensagens’.

Interface de Requerimentos - Visualização de mensagem
Caso não seja possível ver toda a mensagem, clique em
![]() .
.
O campo prioridade deve ser preenchido nos casos em que o(a) detentor(a) do imóvel enquadrar-se nos casos previstos no art. 69-A da Lei nº 9.784, de 1999. O(A) credenciado(a) deve anexar documentação que comprove o enquadramento.
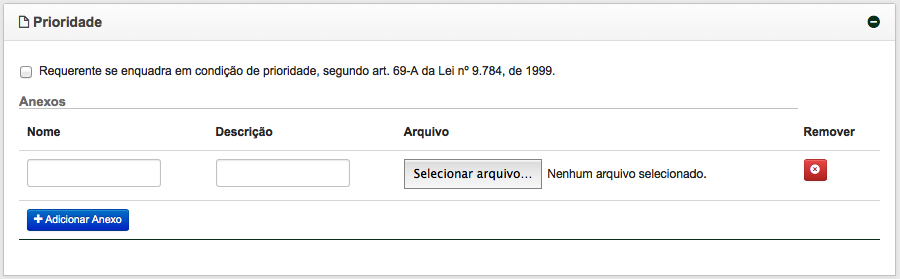
Interface de Requerimentos - Prioridade
Os requerimentos nesta condição serão direcionados para uma fila especial de análise de forma a priorizá-los em relação aos demais. Caso o INCRA verifique que a informação de prioridade é improcedente, o requerimento será indeferido, sem que seja feita análise de mérito do mesmo.
Para criar um requerimento, o(a) credenciado(a) deverá clicar no botão[20] correspondente ao tipo de requerimento de interesse (incluir referência para a figura). Os tópicos a seguir orientam a como proceder para criação de diferentes tipos de requerimentos.
Ao clicar no botão para criar requerimento de certificação
![]() , segue-se para a página referente ao primeiro passo.
, segue-se para a página referente ao primeiro passo.
No primeiro passo para requerer certificação é necessário informar o código da Anotação de Responsabilidade Técnica (ART) recolhida junto ao Conselho Regional de Engenharia e Agronomia (CREA)[21] referente ao serviço realizado. Em seguida, deve ser selecionada a planilha eletrônica (arquivo ODS) de dados georreferenciados e clicar no botão 'Enviar'.

Requerimento de certificação - Passo 1 de 2
Após o envio da planilha eletrônica, segue-se para o segundo passo do requerimento, onde é realizada a validação para verificar se os dados informados estão de acordo com os normativos vigentes (item Validação). Esse processo pode retornar o resultado instantaneamente ou demorar alguns minutos[22], dependendo do tamanho do arquivo. Enquanto estiver ocorrendo a validação, o(a) credenciado(a) poderá executar outras tarefas, inclusive abrir novos requerimentos.
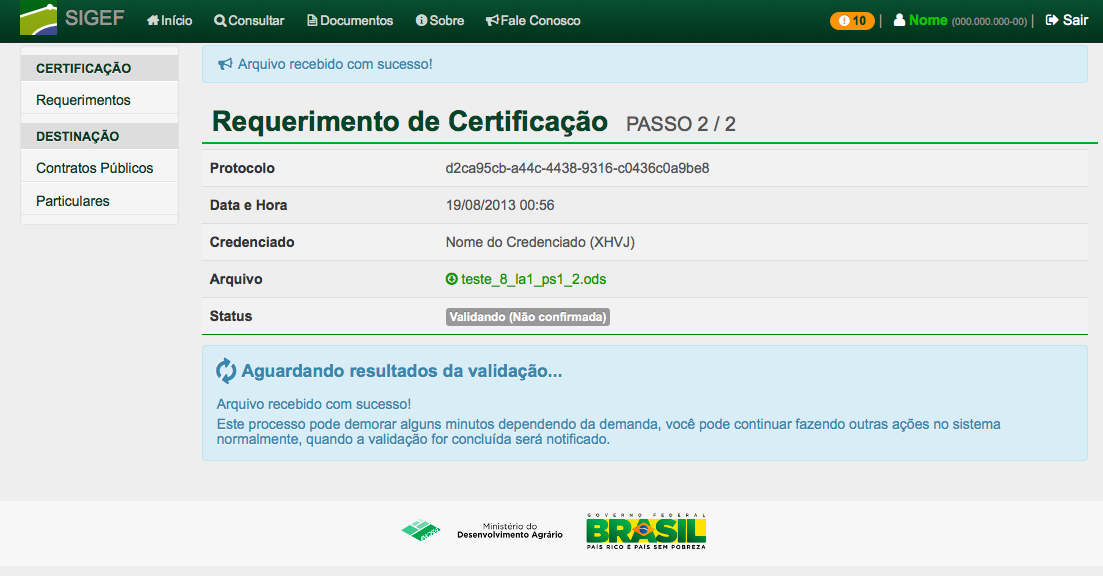
Requerimento de certificação - Passo 2 de 2 - Em validação
Nos casos em que o(a) credenciado(a) aguardar o fim da validação sem fechar a página, o sistema apresentará os resultados diretamente na tela. Caso o(a) profissional feche a página antes de finalizar a validação, ele(a) poderá ter acesso ao resultado consultando os requerimentos de certificação, conforme instruções contidas no item Consultar requerimentos de certificação do usuário.
Após a validação, na página do requerimento de certificação, é possível ter acesso à planilha eletrônica de dados georreferenciados para download, visualizar a área georreferenciada no mapa e conferir o relatório de análise.
Os resultados da validação são exibidos na caixa ‘Relatório de Análise’. No exemplo a seguir foi encontrada incompatibilidade entre o Método de Posicionamento e Tipo de Vértice para o Tipo de Limite informado na planilha.
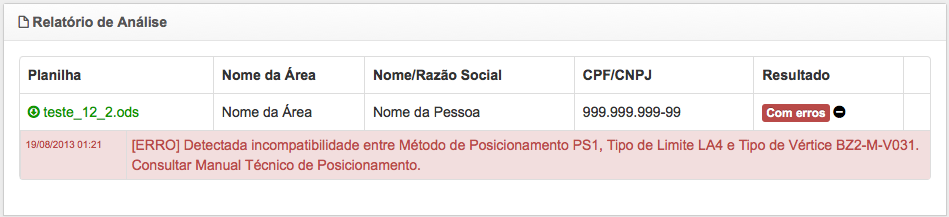
Resultado de validação com erro
Nos casos em que houver erro, o(a) credenciado(a) poderá cancelar o requerimento, clicando no botão 'Cancelar Envio'. Se o envio não for cancelado, o(a) profissional poderá acessar novamente o requerimento, conforme detalhado no item Consultar requerimentos de certificação do usuário.
No caso ilustrado abaixo, não foi detectado nenhum erro:

Requerimento de certificação - Passo 2 de 2 - Validação concluída sem erros
Quando não houver detecção de erro, o(a) credenciado(a) poderá solicitar a certificação da área apresentada, clicando no botão 'Solicitar Certificação':

Requerimento de certificação - Passo 2 de 2 - Botão Solicitar Certificação
Ao clicar no botão 'Solicitar Certificação', é apresentada uma mensagem para confirmação.
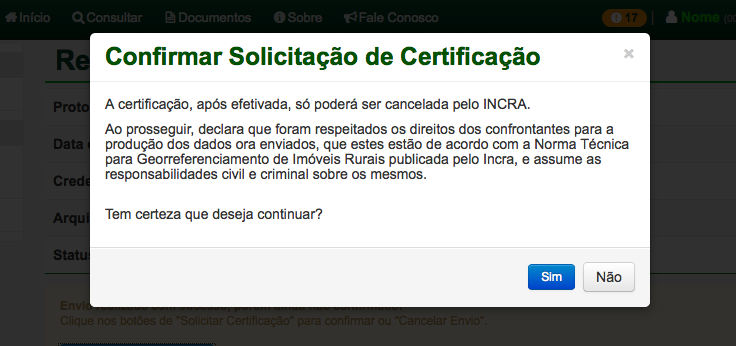
Mensagem confirmação da solicitação de certificação
Sendo confirmada a solicitação de certificação, o sistema realiza novamente a validação. Esta nova validação é necessária, para garantir que não ocorra sobreposição (ou qualquer outro tipo de conflito) com uma outra parcela certificada no período entre o envio e a confirmação da solicitação de certificação. Caso não seja detectado nenhum erro, a certificação será processada. Após a confirmação da certificação, poderão ser geradas imediatamente as peças técnicas (planta e memorial descritivo) para concluir o processo no Registro de Imóveis:

Acesso a peças técnicas após efetivada a certificação
A versão dos documentos gerada antes de se efetuar e deferir o requerimento de registro possui uma ressalva que destaca a exclusiva responsabilidade do(a) credenciado(a) sobre os dados informados, pois ainda não foram validados pelo Oficial de Registro de Imóveis. A confirmação ou atualização da informação de registro da área georreferenciada certificada consiste na verificação das informações de proprietário, matrícula e confrontantes. Após o deferimento do requerimento de registro para a parcela, será disponibilizada a versão dos documentos sem a referida ressalva.
O SIGEF está preparado para o acesso eletrônico do Cartório de Registro de Imóveis, caso seja de interesse do mesmo. Isso automatiza o retorno da informação de que o imóvel foi efetivamente registrado e, assim, disponibiliza os documentos completos para o interessado mais rapidamente.
Após a certificação e a efetivação da descrição georreferenciada no cartório de registro de imóveis é necessário efetuar o requerimento de registro.
Pelo requerimento de registro, o(a) credenciado(a) ou o oficial de registro de imóveis confirma ou atualiza os dados de matrícula e de proprietário(a) referentes a uma parcela certificada. Os dados informados neste requerimento devem ser aqueles que estão atualmente no cartório de registro de imóveis.
O INCRA efetuará análise do requerimento e, sendo deferido, os dados são atualizados no sistema e as peças técnicas passam a ser disponibilizadas sem ressalvas em relação aos dados de registro.
Para iniciar o requerimento, clique no botão para criar requerimento de registro:
![]() . Após clicar, segue-se para a página referente ao requerimento de registro.
. Após clicar, segue-se para a página referente ao requerimento de registro.
Os dados que devem ser preenchidos na página são agrupados por temas:
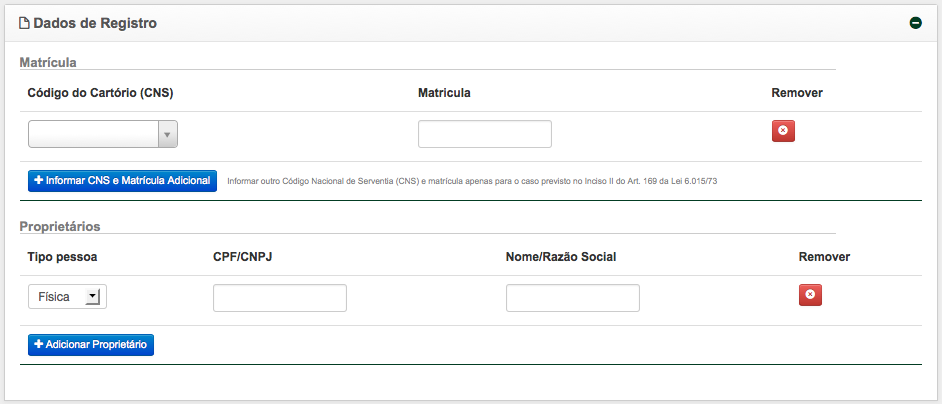
Dados do Registro
Após o preenchimento de todos os dados, deve se clicar no botão ![]() . Não sendo constatados erros de preenchimento, o requerimento é protocolado. Então é exibido o número de protocolo para acompanhamento:
. Não sendo constatados erros de preenchimento, o requerimento é protocolado. Então é exibido o número de protocolo para acompanhamento:
![]()
Em elaboração!
Em elaboração!
Em elaboração!
Sendo constatada falha ou erro na geometria de parcela certificada por meio do SIGEF, o(a) credenciado(a) ou oficial de registro podem requerer o cancelamento da parcela certificada.
Para acessar o requerimento de cancelamento o(a) usuário(a) deve clicar no botão para criar requerimento de cancelamento:
![]() .
.
Os dados preenchidos na página são agrupados por temas:
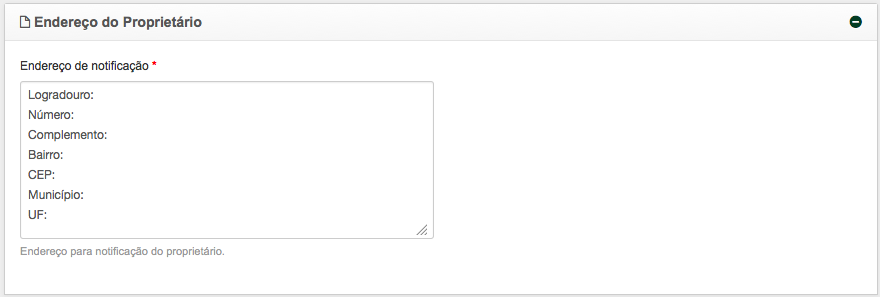
Endereço do(a) Proprietário(a)
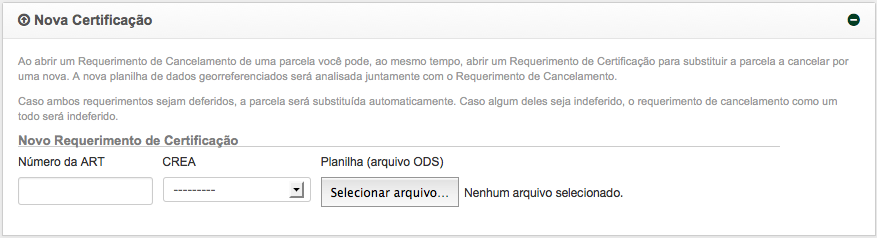
Nova Certificação - Requerimento de Cancelamento
O requerimento de sobreposição poderá ser demandado nos casos em que, ao enviar uma planilha para certificação, seja constatada sobreposição com polígono não certificado por meio do SIGEF e que não seja detectado nenhum outro tipo de erro na planilha enviada.

Solicitar análise de sobreposição
O(A) credenciado(a) deverá solicitar análise de sobreposição em duas situações:
No caso da letra “b”, o(a) credenciado(a) deverá enviar uma única planilha contento os dados de todas as parcelas resultantes do desmembramento/parcelamento. Deste modo, ele(a) deverá inserir os dados na planilha conforme item Múltiplas parcelas.
Pelo painel de requerimentos o(a) credenciado(a) tem acesso aos requerimentos já abertos por ele(a). O acesso é realizado por meio de um link contido no texto referente ao título do requerimento[24].
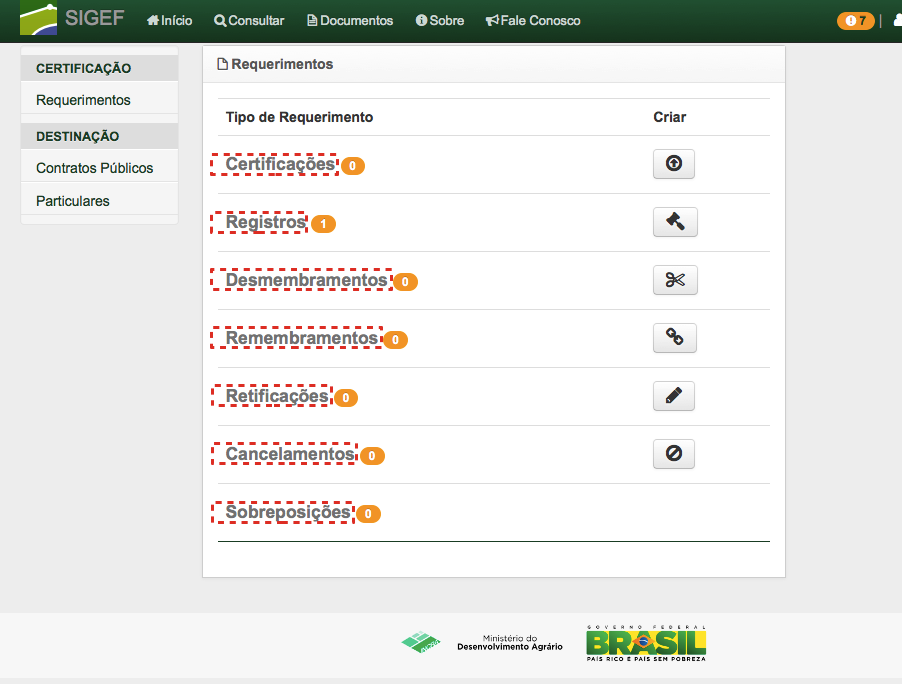
Links para consulta dos requerimentos do(a) usuário(a)
Ao clicar em
![]() , o(a) usuário(a) tem acesso aos requerimentos de certificação já abertos por ele(a). Os requerimentos são agrupados conforme a situação das planilhas enviadas:
, o(a) usuário(a) tem acesso aos requerimentos de certificação já abertos por ele(a). Os requerimentos são agrupados conforme a situação das planilhas enviadas:
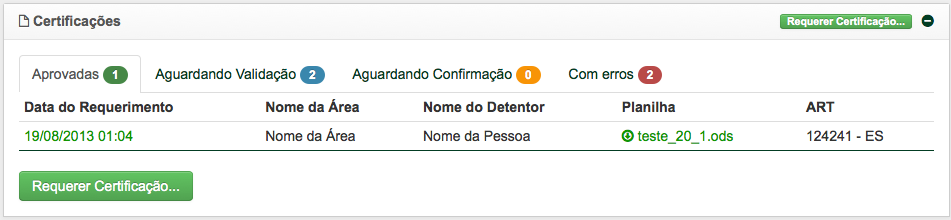
Requerimentos de certificação do(a) usuário(a)
Consulta requerimentos de registro do(a) usuário(a)
Ao clicar em
![]() , o(a) usuário(a) tem acesso aos requerimentos de registro já abertos por ele(a). Os requerimentos são agrupados conforme a sua situação:
, o(a) usuário(a) tem acesso aos requerimentos de registro já abertos por ele(a). Os requerimentos são agrupados conforme a sua situação:
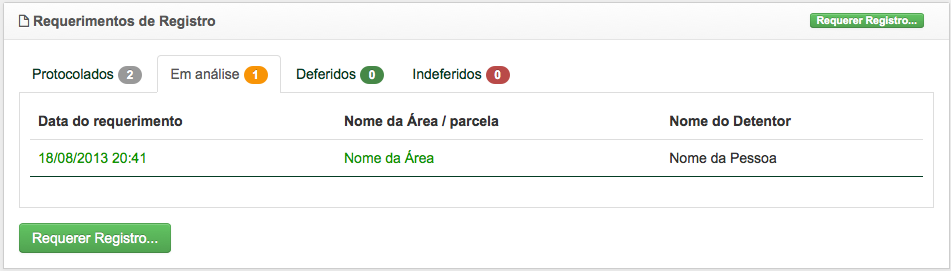
Requerimentos de registro do(a) usuário(a)
Consulta requerimentos de desmembramento do(a) usuário(a)
Em elaboração!
Consulta requerimentos de remembramento do(a) usuário(a)
Em elaboração!
Em elaboração!
Ao clicar em ![]() , o(a) usuário(a) tem acesso aos requerimentos de cancelamento já abertos por ele(a). Os requerimentos são agrupados da mesma forma que os requerimentos de registro.
, o(a) usuário(a) tem acesso aos requerimentos de cancelamento já abertos por ele(a). Os requerimentos são agrupados da mesma forma que os requerimentos de registro.
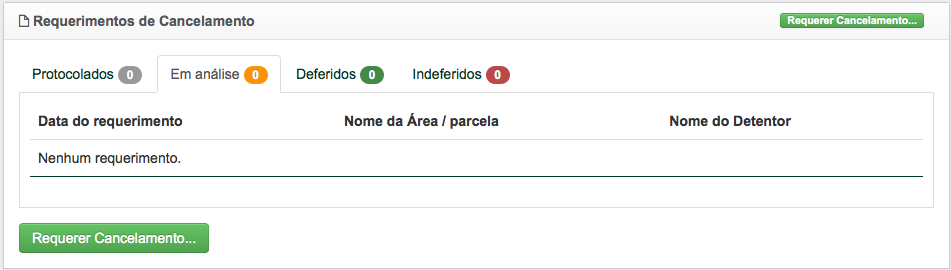
Requerimentos de cancelamento do(a) usuário(a)
Ao clicar em ![]() , o(a) usuário(a) tem acesso a todos requerimentos de sobreposição já abertos por ele(a). Os requerimentos são agrupados da mesma forma dos requerimentos de registro.
, o(a) usuário(a) tem acesso a todos requerimentos de sobreposição já abertos por ele(a). Os requerimentos são agrupados da mesma forma dos requerimentos de registro.
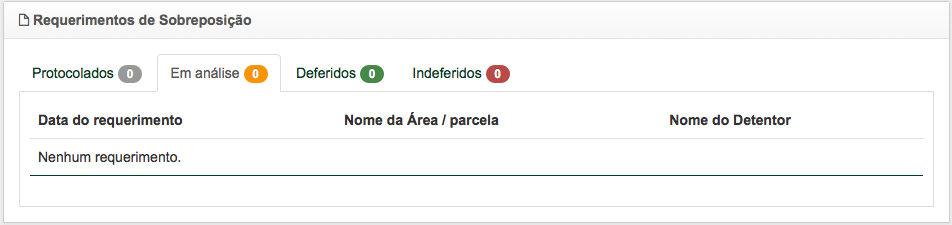
Requerimentos de sobreposição do(a) usuário(a)
As notificações aos(às) credenciados(as) são realizadas de forma eletrônica, conforme termo de responsabilidade assinado pelo(a) credenciado(a): “...As comunicações oficiais relacionadas à Certificação de Imóveis ocorrerão por meio do SIGEF e substituirão as intimações postais, pessoais ou por edital. Comprometo-me a consultar periodicamente as comunicações direcionadas a mim, presumindo-se a ciência do seu conteúdo após decorridos 15 dias da sua disponibilização no sistema...”. Elas são enviadas por e-mail e também ficam disponíveis na WEB.
Ao acessar o SIGEF por meio de certificado digital, o(a) credenciado(a) tem acesso as suas notificações. O indicativo de notificações está localizado no canto superior direito da tela, ao lado da identificação do(a) usuário(a).

Indicativo de notificações não lidas
Ao clicar no link de alerta, o(a) usuário(a) é direcionado para a página com as suas notificações. As notificações em negrito referem-se àquelas que ainda não foram lidas. Para sua melhor organização as notificações podem ser separadas em duas abas: ‘Entrada’ e ‘Arquivadas’.
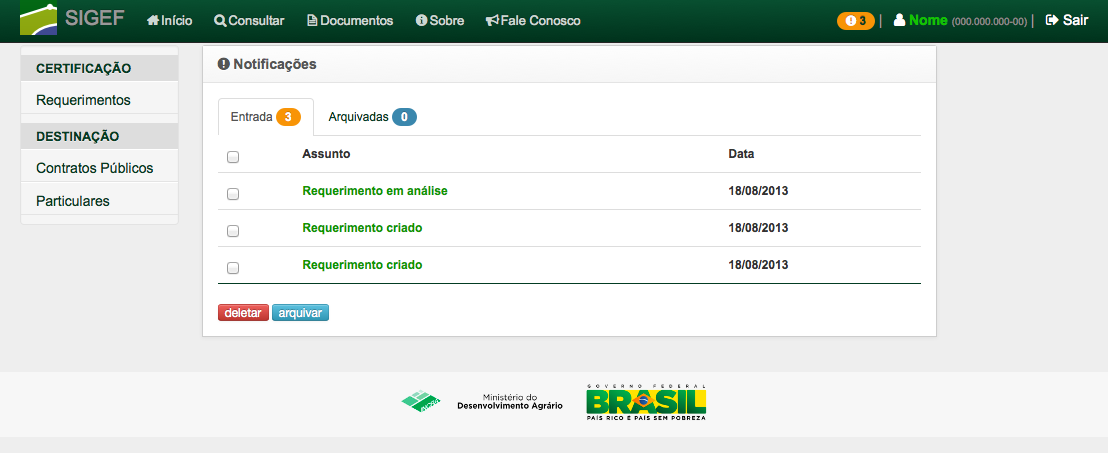
Página de notificações do(a) usuário(a)
O SIGEF possui mecanismos de validação que verificam se os dados apresentados na planilha atendem aos normativos vigentes para execução dos serviços de georreferenciamento de imóveis rurais.
Parte das validações pode ser executada na planilha mesmo, o que permite antecipar as correções necessárias, antes de enviar o arquivo para o SIGEF.
Porém, a totalidade das validações só é executada quando a planilha é enviada ao sistema. Isso ocorre pois parte delas só é possível em comparação com os dados já existentes no banco de dados. Exemplos:
Nº | Validação | Retorno | Descrição |
1 | Atributos – valores nulos | Erro | Não são permitidos valores nulos (vazios) para os dados informados na planilha. São exceções: Código do Imóvel (SNCR/INCRA), Código do Cartório (CNS), Matrícula para os Tipos de Área 'Em Regularização' e 'Área Especial'. Os dados de confrontação também permitem nulos, na seguinte condição: caso não haja matrícula para o confrontante, é exigido no mínimo o Descritivo; caso seja informada matrícula, deve ser preenchido o CNS e vice-versa. |
2 | Atributos – CPF / CNPJ | Erro | Validade de CPF ou CNPJ. |
3 | Atributos – CNS | Erro | O CNS da área georreferenciada e dos confrontantes deve existir na base de dados do SIGEF. |
4 | Vértices – limites de valores de coordenadas | Erro | As coordenadas UTM devem estar dentro de limites definidos para a zona. |
5 | Vértices – código de credenciado(a) | Erro | A parte inicial do código do vértice é composta pelo código do(a) credenciado(a). Deve ser rejeitado o vértice em que a parte que identifica o(a) credenciado(a) não for encontrada como código de credenciado(a) no banco de dados do SIGEF. |
6 | Perímetros – cruzamentos | Erro | Os perímetros de uma planilha com múltiplas parcelas ou com área encravada/vazio interno não devem se cruzar. |
7 | Perímetros – sistemas de referência | Erro | Todas as abas de perímetro informadas numa planilha com múltiplas parcelas ou com área encravada/vazio interno devem possuir o mesmo sistema de referência. |
8 | Vértices – unicidade na planilha | Erro | O código de vértice não pode se repetir em uma listagem de vértices de uma aba de perímetro. |
9 | Vértices – código | Erro | O código de vértice deve atender ao padrão definido em norma. Confira item Vértice. |
Vértices – sequência | Erro | Os vértices devem ser informados no sentido horário, conforme item Dados de vértices. | |
11 | Vértices – posição | Erro | Se o código de vértice já existir na base de dados, deve ser apresentado com as mesmas coordenadas já certificadas. |
12 | Vértices – unidade posicional | Erro | Caso outro vértice for informado com as mesmas coordenadas de outro já existente no banco de dados, com código diferente, esta validação retorna Erro. |
13 | Limites – mesmo tipo na mesma posição | Alerta ou Erro | Para o envio de planilhas em lote (previso para itens contratados pela Administração Pública), não é permitido que limites comuns, informados em parcelas diferentes, possuam tipos diferentes. Para o envio individual, se uma nova parcela for confrontante a uma já certificada e o tipo de limite informado for diferente, o sistema emite um Alerta. |
14 | Parcela – sobreposição com parcela certificada | Erro (cabe análise) | Uma parcela não pode se sobrepor a outra certificada. Em caso de sobreposição com uma parcela certificada pelo Sistema Nacional de Certificação de Imóveis (SNCI), o(a) credenciado(a) pode requerer análise da situação. |
15 | Parcela – sobreposição com parcela certificada | Erro (cabe análise) | Caso haja sobreposição com área destinada mas não certificada, o órgão responsável pode ser consultado para análise. As áreas destinadas e não certificadas podem ser: Unidades de Conservação, Terras Indígenas, Assentamentos e Territórios Quilombolas. |
16 | Atributos – tipos de limite | Erro | Os tipos de limite informados não devem ser diferentes dos previstos no Manual de Limites e Confrontações. |
17 | Atributos – métodos de posicionamento | Erro | Os métodos de posicionamento devem ser apresentados conforme o Manual de Posicionamento. |
18 | Vértices – desvio padrão (sigma) | Erro | As resultantes de desvio padrão para os vértices georreferenciados não podem extrapolar os limites definidos na NTGIR 3ª edição. |
19 | Limites – confrontante | Erro | As informações de CNS e Matrícula, confrontantes de uma parcela já certificada e com Requerimento de registro deferido, devem ser coincidentes. |
20 | Compatibilidade entre tipo de vértice, tipo de limite e método de posicionamento | Erro | Verifica a compatibilidade entre tipo de vértice e método de posicionamento para o limite indicado na planilha. Emite Erro caso a compatibilidade não esteja prevista nos Manuais Técnicos de Limites e Confrontações e Posicionamento. |
21 | Perímetro – validade geométrica | Erro | O polígono resultante da ordem dos vértices deve ser válido. Casos de construção inválida: onde um limite cruza com outro do mesmo polígono (erro comum quando há problema de ordenação de vértices) |
22 | Parcela – posição relativa a município | Alerta ou Erro | O município informado na planilha confere com a posição da área georreferenciada. A referência de áreas municipais é a malha digital municipal disponibilizada pelo IBGE. Ao verificar distância de até 50 km em relação à referência o Sigef emite um Alerta. Se for maior que 50 km, emite Erro. |
23 | Perímetro – sentido | Erro | Os vértices devem ser informados no sentido horário, conforme item Dados de vértices. |
24 | Vértices – inicial mais ao norte | Erro | Primeiro vértice da descrição do perímetro deve ser o mais ao norte (se houver outro na mesma latitude geodésica, deverá iniciar pelo mais a oeste). |
25 | Atributos – CPF/CNPJ e Nome/Razão Social | Erro | Ao enviar uma planilha com detentor(a) já presente na base de dados do SIGEF, CPF/CNPJ e Nome/Razão Social devem coincidir. Caso haja equívoco nos dados já certificados, poderá ser corrigido por meio dos Requerimentos de Registro ou Retificação. |
Folha da planilha de dados georreferenciados em que são inseridos os dados da área medida.
Corresponde ao total de superfície terrestre descrita pelo(a) credenciado(a) responsável técnico(a) na planilha de dados georreferenciados. Pode ser composta de uma ou mais parcelas, com ou sem vazios internos.
Profissional habilitado(a) por conselho profissional e cadastrado(a) no INCRA para execução de serviço de georreferenciamento de imóveis rurais.
Padrões de Interoperabilidade do Governo Eletrônico[25].
Significa Formato aberto de documento, do inglês: Open Document Format[26]. A planilha de dados georreferenciados utilizada pelo SIGEF possui o formato de arquivo ODS, Open Document Sheet, que significa “documento aberto de planilha”. A adoção de padrões abertos e conhecidos é importante, pois garante acesso ao conteúdo do arquivo, mesmo que o software utilizado tenha sido descontinuado. Isso confere segurança, independência e permite a interoperabilidade. Essa característica também está de acordo com os padrões definidos pelo Governo Eletrônico: a arquitetura e-Ping.
Planilha no formato ODS, padrão ODF, que representa a área georreferenciada pelo(a) credenciado(a). É o formato de entrada de dados para o SIGEF.
[1] Utilizando-se a certificação digital, as declarações prestadas no sistema presumem-se verdadeiras em relação aos signatários, na forma do art. 219, da Lei 10.406, de 10 de janeiro de 2002 - Código Civil.
[2] Mais informações em http://www.iti.gov.br/icp-brasil e https://ccd.serpro.gov.br/egba/docs/perguntas.htm
[3] Disponíveis em http://www.iti.gov.br/index.php/icp-brasil/repositorio (AC SERPRO - RFB v3).
[4] O navegador Mozilla Firefox requer um processo de instalação específico. Consulte a documentação do fabricante do dispositivo para utilizá-lo.
[5] A interface pode mudar de acordo com o navegador utilizado.
[6] Caso seja necessária, a senha para desbloqueio da planilha é p14n11h4#51g31.
[7] Para a certificação poderá ser informado como detentor(a) a pessoa (física ou jurídica) constante na matrícula/transcrição ou aquela que possua um título de domínio que permita o registro da área em seu nome. Exemplo: A matrícula 365 do Cartório de Registro de Imóveis de Uberaba-MG está registrada em nome de João Silva. Esta propriedade imobiliária foi vendida por meio de uma escritura pública de compra e venda para o senhor Raimundo Nonato. Na planilha poderá ser informado como proprietário João Silva ou Raimundo Nonato.
[8] Nos casos de certificação o campo 'Situação' deve ser 'Imóvel Registrado' ou 'Área Titulada não Registrada'.
[9] Não cabe certificação em áreas não tituladas
[10] O código do imóvel é obrigatório para áreas registradas e tituladas ainda não registradas.
[11] http://www.cnj.jus.br/corregedoria/justica_aberta/ (opção de serventias extrajudiciais)
[12] Devem ser informados apenas os números das matrículas ou transcrições, não devendo ser informados os números da(s) folha(s) e do livro onde está registrado o imóvel.
[13] Nos casos de remembramento que envolva parcela certificada por meio do SIGEF, deverá seguir as orientações contidas no item Novo requerimento de remembramento.
[14] Nos casos em que houver interesse em remembrar áreas contíguas, constantes em títulos distintos (cuja fusão seja juridicamente possível) e que nenhuma delas tenha sido certificada por meio do SIGEF, o(a) credenciado(a) poderá optar por certificar diretamente a parcela correspondente à soma das áreas. Nesses casos haverá apenas uma aba de perímetro e no campo destinado a matrícula devem ser informados os números das matrículas/transcrições de todas as áreas envolvidas, separados por vírgula.
[15] Um dos casos em que esta situação poderá ser usada é aquele em que se tenha interesse em desmembrar/parcelar uma área ainda não certificada pelo SIGEF. Para efetuar esse tipo de desmembramento/parcelamento, o(a) credenciado(a) deverá optar por novo requerimento de certificação, conforme item Novo requerimento de certificação.
[16] No caso de parcela com vazio interno (área encravada), as abas de perímetro que descrevem o lado externo e interno do polígono devem possuir o mesmo número.
[17] Nos casos em que houver dois ou mais vértices situados exatamente sobre a mesma coordenada geodésica mais ao norte, deverá se inciar pelo vértice mais a oeste.
[18] Para fins deste manual, coordenadas geodésicas e coordenadas geográficas estão sendo adotadas como sinônimos, destacando-se que nos serviços de georreferenciamento de imóveis rurais as coordenadas são referenciadas ao Sistema Geodésico Brasileiro cujo modelo adotado para a Terra é um elipsóide.
[19] Distância contada sobre a normal entre o ponto de interesse e o elipsóide.
[20] O requerimento referente a análise de sobreposição não é criado por meio de um botão contido na página de Requerimentos. O item Novo requerimento de sobreposição, traz orientações de como efetuar requerimentos de análise de sobreposição.
[21] A mesma combinação de número de ART e CREA não pode ser utilizada por profissionais diferentes. Caso seja informada uma combinação já utilizada por outro profissional, o SIGEF não aceitará o envio.
[22] Em testes o SIGEF analisou uma parcela com mais de 3,5 mil vértices em cerca de 19 minutos.
[23] Se o imóvel estiver na situação contemplada no inciso II do Art. 169 da Lei 6.015/73, deverá ser informado o CNS dos cartórios envolvidos bem como os números das matrículas em cada cartório.
[24] Os números que estão ao lado dos títulos dos requerimentos indicam a quantidade de requerimentos na situação 'Aguardando Confirmação' (Certificação) e 'Em análise' (outros).
[25] Detalhes em: http://www.governoeletronico.gov.br/acoes-e-projetos/e-ping-padroes-de-interoperabilidade
[26] Mais informações em: http://br.odfalliance.org/